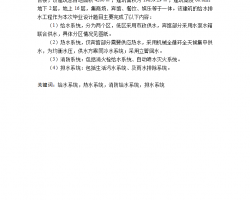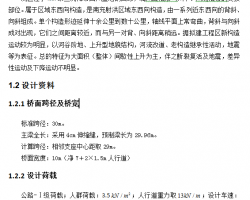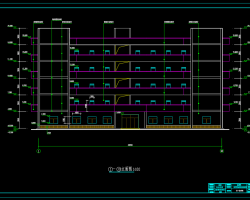一、软件应用流程:
建模画模顺序:先地上,再地下 主体——装修——零星
五大流程:新建工程——新建楼层——新建轴网——绘图输入——汇总查量
绘图三步曲:定义——新建——绘图 二、按照五大流程开始算量:
第一部分
新建楼层及轴网设置
1、新建工程:
知识点: (1) 计算规则:清单库、定额库选择 (2)室外地坪相对标高 从图纸中找出:工程名称、室外地坪相对标高。 注意事项: (1) 招标模式:纯清单规则 (2) 投标模式:清单、定额规则 (3) 定额组价:定额规则 (4) 室外标高一定要输入正确,因它会影响到工程量的计算,如:脚手 架搭拆、室外装修、土方回填等。 (5) 计算设置是指构件的算法;计算规则是指构件与构件的扣减关系。 (6) 若问文件清单、定额等信息填写错误时: “文件—导出 GCL 工程” (7) 软件中层高与标高单位是 m,其他的单位默认为 mm。 (8) 设置自动保存时间间隔:工具—选项—设置自动保存时间间隔。
2、新建楼层:
知识点: 建立楼层的方法有:插入楼层法和首层标记发。 (1)首层底标高的确定、楼层的建立、基础层高的计算。 (1)插入楼层:选择首层,建立的是地上层;选择基础层,建立的是地下 层。 (2)层高、首层底标高:按结构标高设置 (3)女儿墙层或设备间单独建一层 (4)基础层层高: 无地下室:从基础底面到首层结构地 有地下室:从基础底面到地下室结构地面 (5)标准层数:相同楼层可以建立一组标准楼层 注意事项:基础层层高不含垫层厚。 (6)标号设置:设置混凝土的标号。 混凝土标号不影响混凝土的工程量,但会影响钢筋的量。 (钢筋的铆接) , 若标号相同时,可使用“复制到其他楼层” 。
3、新建轴网:
轴网有:正交轴网、辅助轴线 三步曲:定义——新建——绘图 切换至绘图输入界面 知识点: (1)先:上下开间、再:左右进深 注意:单位是 mm,使用总轴距符合检查。左、右进深(上、下进深相 同)使用复制的方法进行快捷输入,或是进入绘图界面进行轴号的快捷设置。 命令:修剪轴距、修改轴号、修改轴距等的练习使用。 (2)小技巧:修改轴号、修改轴距、修改轴号位置 (3)辅助轴线: a.平行辅轴(象限原则)
b.圆心起点终点辅轴 (4)轴自动排序:轴号错开排列的,别刻意修改轴号,按正常输入轴后, 使用“轴自动排序”命令。 注意事项:建立辅轴时,可以在任意界面,但如果要删除辅轴,必须在辅 轴界面。
第二部分
框架结构:柱—梁—板—基础—其他
绘图输入
主体部分算量,各种不同结构绘图的顺序
剪力墙结构:剪力墙—墙柱—墙梁—板—基础—其他 砖混结构:砌块墙—构造柱—圈梁—板—基础—其他
1、柱: (点式构件)
三步曲:定义——新建——绘图 知识点: (1)定义:点击图标 (2)新建:截面尺寸、标高、套做法(套清单或定额) 套做法:如果有多个柱子的做法都是一样的,可以使用“做法刷”一次性 完成套取。 (3)绘图:点画、查改标注 (4)设置偏心柱: a.使用查改标注,修改标尺寸;(针对已经画好的柱子) b. Ctrl+鼠标左键弹出设置偏心距。 (正在画该偏心柱时) 小技巧: 复制:位置在工具栏或右建中选择。 镜像:对于有对称关系的柱子(构件)采用镜像。首先选中柱图元,然后 选择第一个点,选择第二点,即可完成。 批量选择:F3 显示/隐藏构件图元:Z 显示/隐藏构件图元名称:SHIFT+Z
(4)对量:汇总计算(F9) 方法是:总到分,粗到细 查看工程量:框选所有的柱图元,看总量 查看计算式:看单个图元的量,及与其他构件图元的扣减关系 注意事项:如修改某个构件图元,一定要重新汇总计算。
2、梁: (线式构件)
三步曲:定义——新建——绘图 知识点: (1)定义:同柱 (2)新建:同柱 属性编辑器: 蓝色字体、黑色字体的区别:蓝色字体为公有属性,黑色字体为私有属 性,如要修改蓝色字体的图元属性,在定义界面与绘图界面都可以修改,即一 改全改;如要修改黑色字体的图元属性,需要在绘制界面选中图元,然后再属 性编辑器中修改。 (3)绘图:直线、三点画弧 小技巧: 偏心梁: 悬挑梁:建立辅助轴线进行绘制,注意辅助轴线与梁的距离关系。 (shift+ 左键) 对齐:单对齐,目标线—对齐的线 延伸:目标构件—延伸的构件 端点不在轴网上的梁:SHIFT+鼠标左键(偏移) 注意事项:在绘制梁时,从端头画到端尾。 (4)对量:同柱
3、板: (面式构件)
三步典:定义——新建——绘图 知识点:
(1)定义:同柱 (2)新建:同柱 (3)绘制:按梁生成最小板(同一板厚) 、点画(不同板厚,封闭区域) 、 矩形(无支座,矩形板) 、直线(无支座,异形板) (4)悬挑板: (类似悬挑梁) :“矩形”“shift+左”。 (4)对量:同柱 问题 1:其他楼层的构件相同,是否需要重新画? 不需要。 知识点: 从其他楼层复制构件图元:绘制界面——切换到其他楼层——菜单栏绘图 下拉菜单 问题 2:现在的建筑特屋顶坡形的较多,我们称做做为坡屋面,像这样的 结构我们该如何处理? 知识点: 分割:选中板,鼠标右键分割 三点定义斜板:输入标高后,三次回车即可实现 平齐板顶:一次性将板下的其他构件图元一次性压下去,如柱、墙、梁 等。 注意事顶:平齐板顶时,其他构件图元找的是最低的那块儿板。
4、墙: (线式构件)
三步曲:定义——新建——绘图 知识点: (1)定义:同柱 (2)新建:墙厚、类别、材质、内外墙标志、标高(四个标高) (3)绘图:同梁,点加长度 (4)阳台墙:借助辅轴,直线画法 (5)玻璃幕墙:同墙 小技巧:延伸、闭合(将墙对齐后,墙没有交点位置,使用延伸功能) 注意事项:
a. 墙的标高与其他构件不同,有四个标高:起点底标高,终点底标高、起 点顶标高、终点顶标高,调整时一定要看清楚。 b. 不同的墙,其扣减关系不一样(墙材质不同其保温不同)
5、门、窗、过梁
知识点: 门窗的位置对工程量的大小无关,但是对后期需要导入钢筋时次序使用“精确 布置”。 (1)点画(输入时,Tab 切换输入) 、精确布置 (2)智能布置(过梁) :按门窗洞口布置 (3)距地高度: (4)软件有自动适应能力。弧形门窗按矩形门窗定义,画时自动变为弧形 构件。 (5)显示/隐藏构件名称:shift+M/C ,m/c (6)过梁:“按门窗洞口”—框选所有门窗洞口—OK。 注意事项:过梁的尺寸根据洞口的宽度来确定,一般情况下在结构总说明 中可以找到过梁尺寸表或相关说明。
6、女儿墙、压顶
“从其他楼层复制图元”
7、坡屋面
“平齐板顶”—框选—OK 画现浇板—偏移—分割——定义斜板—平齐板顶。
8、房间装修
绘制顺序:定义装修构件——新建房间——添加依附构件——绘制房间
思路 1:直接新建房间—按装修表直接新建构件—按装修做法套清单定额 —布置房间。 思路 2:按装修新建装修构件—按装修做法套清单定额—新建房间—按装 修添加装修构件—布置房间。 室内装修 知识点: (1)定义: (2)新建:同墙 (3)绘制:点画 注意事项:点画房间时,必须是封闭区域,如果不能绘制,将柱隐藏 (Z) ,将墙延伸,形成封闭区域。 外墙装修: 知识点: (1)定义: (2)新建:内外墙标志,标高 (3)绘制:点画、两点 注意事项:当墙面材料上下不同,调整标高,当墙面材料左右不同时,使 用两点画法。
9、基础: (独基、条基、桩承台、筏板基础、垫层、 集水坑、土方)
知识点: (1)独基、条基、桩承台:单元构件 单元构件含义:独基等为阶式形式,每一个台阶为不同材质,所以在建立 时采用单元构件建立。 (2)定义、新建:点击两次新建,新建参数化独基或条基 (3)绘制:独基(旋转点) 、桩承台同柱;条基同梁 (4)筏板基础:设置筏板变截面;设置多变—选择需设置的边坡。
小技巧:
(1)布置独基时,将首层柱复制到基础层,然后智能布置,按柱生成。 筏板基础画法同板:
知识点: 筏板外放:偏移(整体、多边) 集水坑:点画 放坡方式:绝度,放坡底宽 集水坑垫层:智能布置,筏板垫层。 小技巧:F4(找插入点) 垫层: 知识点: (1)定义: (2)新建:面式垫层、集水坑柱墩垫层 (3)绘制:智能布置 注意事项:布置集水坑垫层,必须新建集水坑柱墩垫层。 土方:直线、自动生成 注意事项:将垫层生成后,再进行土方生成。 楼梯、飘窗: 知识点: (1)新建参数化 (2)注意参数值的正确输入 (3)绘制:点画、旋转点、平移 零星:屋面、台阶、保温、散水、建筑面积、平整场地 知识点: 绘制:点画、智能布置 5、汇总查看报表: 报表: 知识点: 汇总计算 F9: (全楼层)
报表预览: 常用报表: 清单汇总表 清单定额汇总表 单方砼指标表 工程综合指标表
三、鼠标应用
双击滚轮——全屏 推动滚轮——向上推放大、向下推缩小 按住滚轮移动——平移 按住鼠标左键从左往右拉框——实框:必须把图元全部包含 按时鼠标左键从右往左拉框——虚框:只要挨上就可以选名。