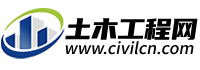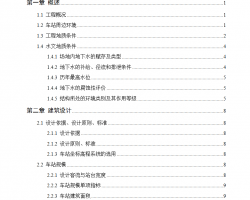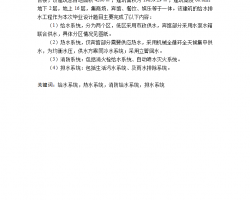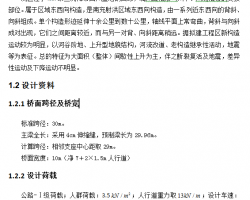今天我来为大家讲解一下如何利用3DMax的切割命令制作艺术陶瓷花瓶。

单击创建,选择几何体,对象切换为标准基本体,选择圆柱体在场景中进行创建。

单击修改,半径设置为80mm,高度设置为180mm,高度分段设置为30,端面分段设置为1,边数设置为30。

然后为它添加一个ffd长方体修改器,单击设置点数,将长度和宽度都设置为3,高度上设置为6,单击确定。

选择控制点,选择最后一排的控制点,对它们进行缩放。

第二排的控制点,我们也对它们进行移动和缩放。

上面的的控制点也进行移动调整,最后达到这样的一个效果。

我们再选择这里的控制点,将它往下进行移动一点。

选择瓶口四个顶点的控制点,对它们进行缩放一下。

具体调节成什么样,大家可以自己决定,我们只是在这里告诉大家调整的方法。如果调整为自己想要的效果了,我们就将它进行塌陷,单击鼠标右键,选择切换为可编辑多边形。

单击切割,我们在前视图进行切割,在进行切割的时候,我们不需要开启捕捉,它会自动进行捕捉,我们切割成这样的一条线,大家也可以自己绘制其他形状的线,没有固定的形式。

切换到左视图,进入到多边形级别,框选这部分多边形。

然后将框选的这一部分进行删除。

然后我们进入到顶点级别,选择顶点对它们进行移动一下,当我们再移动的时候,我们发现这个面也在变。

我们可以看见编辑几何体中的约束,选择的是无,所以当我们移动的时候,它的面也进行了移动。

当我们选择边的时候,选择这个顶点,它就是沿着这条边进行移动或者是沿着这一条边进行移动了。

我们不断地调整一下这些点的位置知道自己满意的样子。

然后返回到可编辑多边形,在为这个模型添加一个对称修改器。

镜像轴为y轴,勾选翻转。

进入到顶点级别,因为这里有这些点,我们可以将它们进行目标焊接。
 |
 |
然后我们选择所有的顶点,单击焊接。

同样我们在这边也进行目标焊接。

然后我们进入到多边形级别,不断加选这些多边形。

我们选择之前使用切割绘制出来的线上方的多边形,如果不小心选多了,我们可以进行减选。

然后单击分离,在弹出的对话框中单击确定就可以了。

我们为它添加一个细化修改器。

我们选择面的方式,迭代次数为1。

然后添加一个优化修改器,让它变得不规则些,面阈值设置为6,偏移的数值我们也可以设置一下,这样它的效果就会不断地发生变化。这个参数也不是强制的,大家可以多尝试进行调整。

最后觉得效果不错了,我们可以将它塌陷为可编辑多边形。