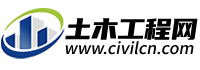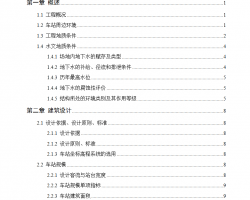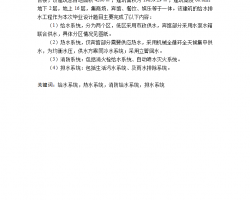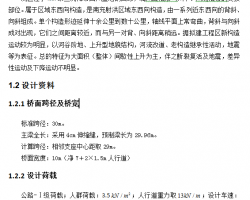今天为大家讲解利用多边形建模方法制作出斗柜。首先打开3DMax,单击创建,选择长方体并创建一个长方体。

单击修改,设置长度为450mm,宽度为700mm,高度为780mm。然后此时可以为它添加一个编辑多边形修改器。

或者是直接单击右键,将它转换为可编辑多边形。

转换完成以后,选择边级别,并且选择前面的两条边。然后单击连接后面的设置按钮。设置连接的分段数为3,然后单击确定。

接着选择多边形级别,并且选择最前面的4个多边形。

然后单击插入后面的设置按钮,设置插入的方式为“按多边形”,并且设置它的数量为40mm,这里选择“按多边形”以后会按照每一个多边形进行插入,否则它会按照组的方式进行插入。

然后接着单击倒角后面的设置按钮,并且设置一下倒角的数值为-5mm,设置轮廓量为-3mm,单击确定。创建完成。

此时查看一下现在的模型效果。

接着再次单击倒角后面的设置按钮,设置倒角的高度为-5mm,轮廓量为1mm,单击确定。同样的方法我们可以再次执行倒角,并且设置倒角高度为-1.5mm,轮廓量为3mm,单击确定。

这个完成以后,可以再次重复刚才的操作,将它制作出更加细致的转折效果。制作完成以后可以选择“边”,并选择一些需要进行切角的边。

选择的时候尽量稍微的细致一些,不要选择错误。选择完成后,查看一下有没有漏选或是多选。

然后单击切角后面的设置按钮,设置一下此时的边切角数量为2mm,这是分段数为3.单击确定。让模型产生一个非常平滑的拐角效果。

此时可以进行查看,现在基本的效果已经出来了。

然后继续进行制作,在模型的顶端再次使用长方体进行创建。

创建一个长方体,单击修改,在这里可以添加一个编辑多边形修改器。

并且使用多次挤出或倒角的方法将它设置出这样的一个形状,再将边缘进行选择。为它设置一个切角量而产生这样的一个效果。与柜台下方的制作方法是一样的。

这个制作完成以后可以将它进行复制,复制出底部的部分。按住shift键向下移动,单击确定就可以了。

然后接着再次创建一个长方体放置到模型的底部。单击修改,设置长度为450mm,宽度为700mm,高度为30mm,创建完成。

然后再继续进行创建,在这里创建一条线,在前视图中将线的位置进行调解。

然后单击修改,为它添加一个挤出修改器命令,并设置数量为10mm,设置完成。

最后创建出4个柜腿的部分,使用长方体进行创建,然后设置一下长宽高数值。然后这样一个斗柜模型就制作完成了。
看一下最终模型的渲染效果。