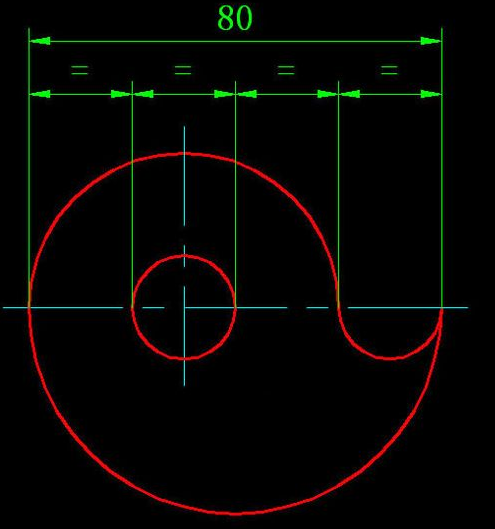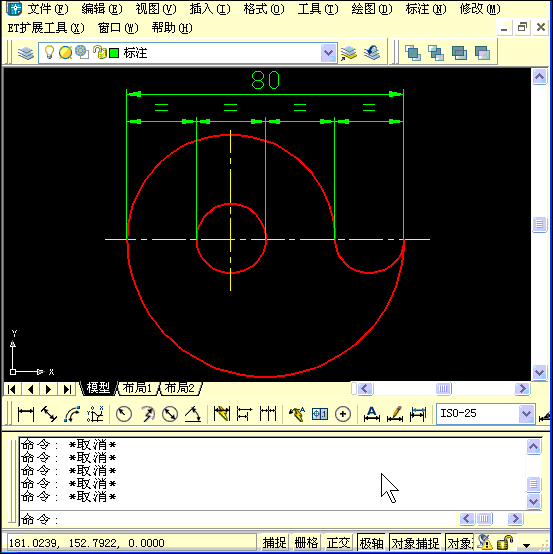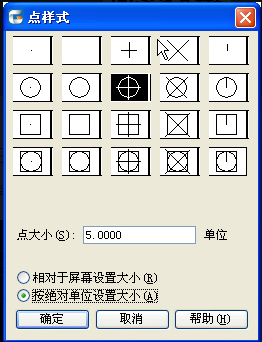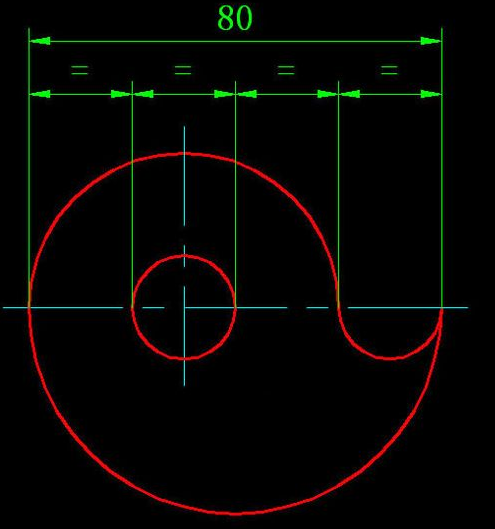
这张图跟前面的图类似,也就只给了一个80的尺寸,当然这张图显然要好画多了,因为其实虽然只给了一个80,但另外几个圆的半径也不难得到。
但我们看到的这个教程的思路和画法比较独特,展示了很多技巧,希望大家从中能学到一些不一样的东西,大家在看视频的时候一定要认真看命令行提示。
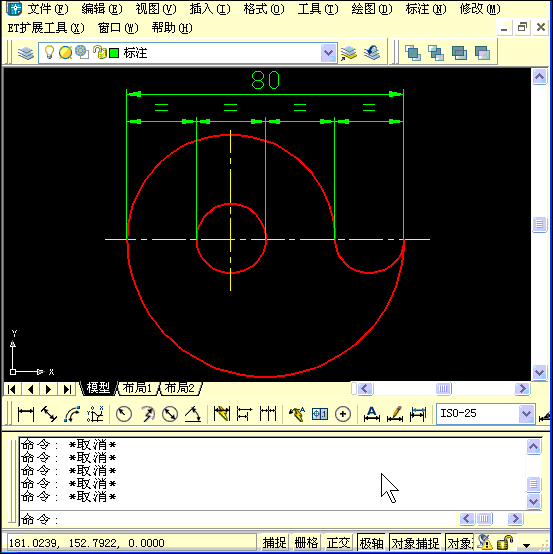
首先,这个视频给大家演示了将对象图层设置为当前层的操作,告诉我们不同图形应该绘制到不同图层上,这样可以继承图层的设置,例如中心线画出来就自动是点划线。
当然你如果没有原图,这两个步骤只能省略,你需要自己设置两个不同颜色的图层,并将中心线所在图层设置为点划线,然后在绘制图形前在图层列表选择不同图层即可。
其次,这个视频给大家介绍了定数等分DIVIDE(DIV)的命令,这个视图命令中“点“相关的命令,但视频中忽略了一个细节,就是点样式的设置。默认点样式就是一个小白点,创建后根本看不出来,初学者按照视频操作就会很迷茫。
里给大家补充一下,点样式命令是DDPTYPE,在菜单里选择:格式》点样式,其实命令也不难记,前面DD就当一个前缀,P就是POINT(点),TYPE就是类型。只有将点样式设置为其他形式,才有可能在图中看得到,如下图所示。
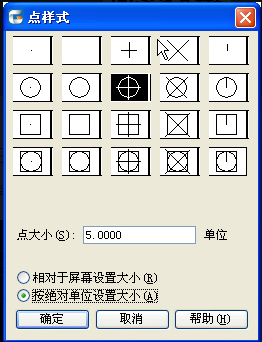
此外,要想捕捉到生成的点对象,需要在捕捉设置对话框中勾选“节点”。
这个视频里最特别的地方,就是利用多段线一下就将三段不同半径的圆弧连续画出来了,这让我都没有想到,其实也很简单,执行多段线命令并确定起点后,输入A,回车,切换到圆弧模式;然后输入D,回车,通过制定切线方向来绘制圆弧。
以后遇到这种收尾相连的半圆我们就可以用这种方法了。
画中间小圆时,直接用两点画圆,就无需再找圆心了。
在标注的时候,给大家展示了修改测量值、连续标注等方法,对初学者也很有用。
这个图虽然简单,但这个演示视频却给我们展示了大量的技巧,希望大家不仅仅满足于完成这张图,而是要掌握视频中用到的各种命令。
———————————————————————————————————————————————————————————————
相关推荐:
CAD新手绘图课程练习(一)
CAD新手绘图课程练习(二)
CAD新手绘图课程练习(五)
CAD新手绘图课程练习(六)
CAD新手绘图课程练习(七)