为了让大家看得更明白,给大家介绍一下绘图的思路,然后将其中的难点给大家讲解一下,避免一些初学者看了视频还是画不出来。
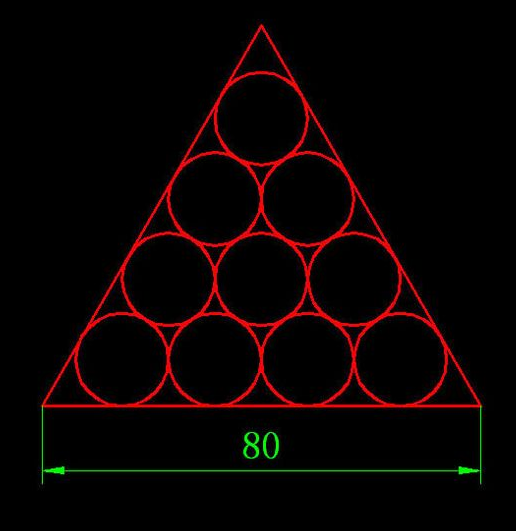
就算能算出这个圆的半径,也肯定不是一个整数,如果省略一些位数的话,画出来的图形反而不精确。
缩放命令的参照选项用法请参看: CAD中如何把一个图形缩放为想要的尺寸。
后面我会将视频中的关键操作简单讲一下。
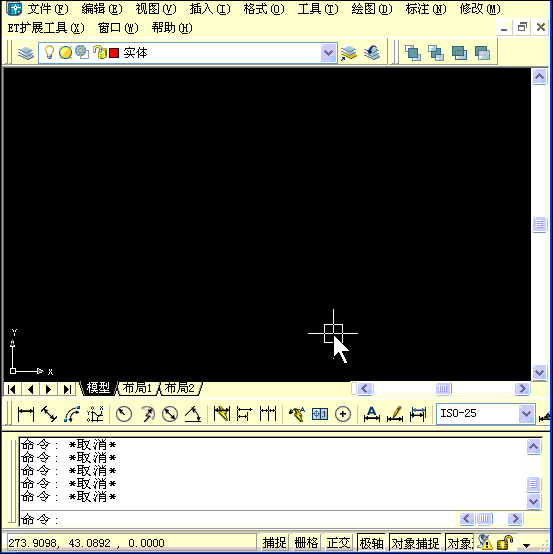
1、用多边形绘制了边长为80的等边三角形。
2、先利用相切相切半径(TTR)方式绘制了一个跟底边和左边相切,但半径随意的圆,然后利用捕捉圆的象限点复制了另外三个相切的圆,然后从三角形左下角画了一条跟第四个圆相切的线,然后利用这条线,用相切、相切、相切的方式就画出了圆。
( 在视频中用的是三点3p,然后每个点输入TAN来捕捉切点的方式,在CAD高版本的菜单和工具栏中直接提供了相切相切相切的画圆方式,更简单一点,不用输入三个TAN了)
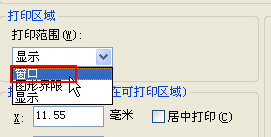
这个数学原理看起来也很简单,但让我说我还真说不明白,这位做视频的朋友能想出这种方法真不容易。
3、得到了圆的半径,剩下的工作就是合适的方式和复制了。
总结:网上很多练习题感觉考的不是画图的技巧,而是几何学得怎么样,因此画不出这样图并不用懊恼。
通过这些练习我们重点是要熟悉CAD的命令和参数,例如上面的视频中绘制圆用到了相切相切半径(TTR)和三点(新版可以用相切相切相切)方式画圆。
你们如果感兴趣,也可以试试我前面说的用SCALE方法,那个对几何知识要求要低一点。———————————————————————————————————————————————————————————————
相关推荐:





