大家在使用安装算量软件过程中,是否有遇到这样的问题:绘图输入界面已经通过识别功能把图元的工程量进行了计取,但是在后期发生了变更,于是,直接利用表格输入补充了这部分的工程量。可是,问题出来了,绘图界面的工程量需要套取一次清单,表格输入界面同样的取费项目还要再套用一次清单。有没有一个便捷的方式,让我们一次性搞定,好减少这样重复性的劳作呢?
集中套用做法界面的巧妙设计,可谓是一剂良药,在解决了上面问题的同时,还为我们的用户带来了更多的惊喜。
【亮点一:数据集一个界面为一体】
见附图一所示,在界面中部的“做法套用区”,软件将绘图输入和表格输入的“薄钢板风管 400*200 0.6 1200 通风系统”两个工程量合并在一起,共14.647m2。具体的各个界面工程量分布,可以通过右侧的“构件图元”区进行查看,显然,绘图输入处有2.647m2,表格输入处有12m2,两处的工程量加和在一起,就是14.647m2,没有问题。
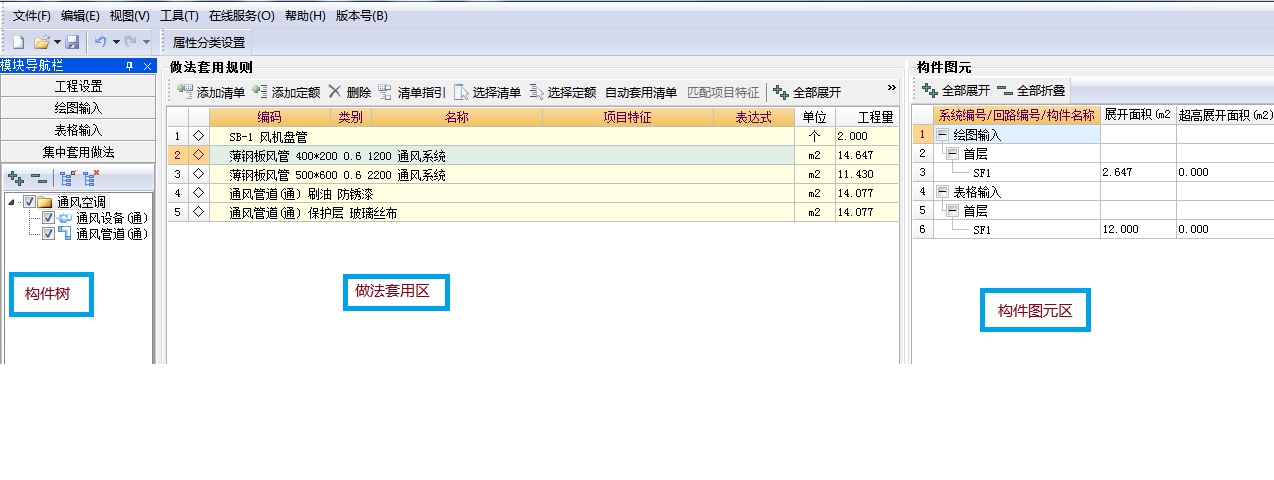
马上,问题又来了,软件是如何做到的?有什么依据,就能把绘图输入和表格输入的两条工程量数据合二为一?
【亮点二:数据分组你说了算】
将光标定位在图一所示第二行数据行,点击【属性分类设置】按钮,弹出的“属性分类设置”窗体中,软件自动定位在当前数据所属的构件类型“通风管道(通)”下,右侧的勾选项目“材质”“规格型号”“风管厚度”“周长”“系统类型”,即为我们对数据进行分组显示的依据。这下,我们刚才的数据行“薄钢板风管 400*200 0.6 1200 通风系统”中的信息含义,就很明了了。
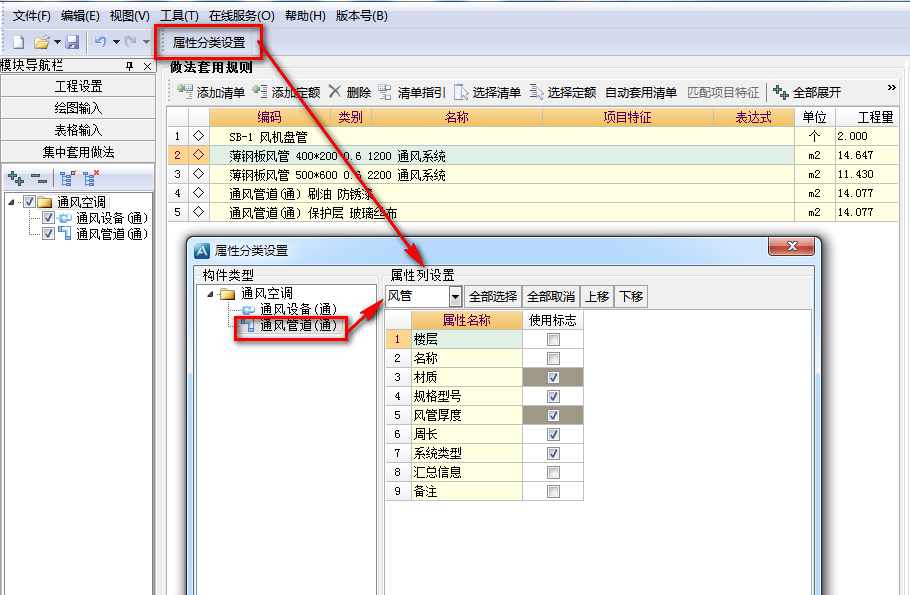
(附图二)
当然,有的用户会说,我们地区风管工程量的计取就是按照风管的展开面积计算的,与风管的周长无关,那么,只要将“周长”的打钩取消即可。
如果还有其他的个性数据分组需求,就在“属性分类设置”中感受自我设计带来的快乐吧。
【亮点三:数据反查巧对量】
绘图输入和表格输入的工程量是在中间的“做法套用区”合二为一了,可是,它们是正确的吗?还是心里没谱。
不用担心,右侧的“构件图元区”可以满足你的愿望。在这个区域中,双击第3行数据(附图三)。
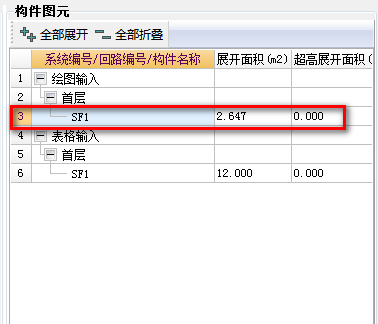
软件会自动切换到绘图输入界面(见附图四),在弹出的“查看工程量”窗体中,可以进一步验证,确认无误后,点击【返回构件图元】按钮,再次返回到集中套用做法界面,可以继续反查。
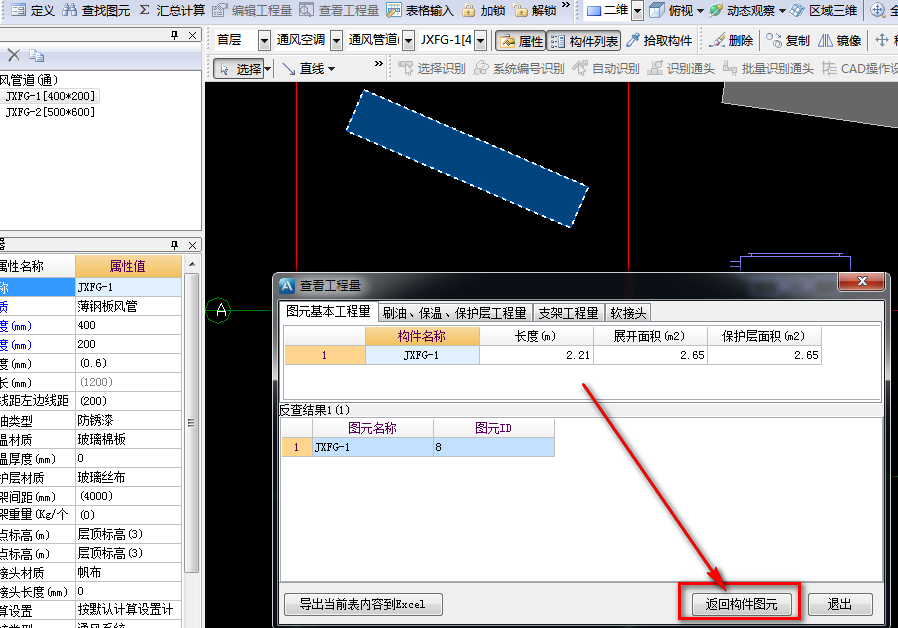
当然,如果刚才双击的是第6行数据,可以从图中看出,它是归属子在表格输入父节点下的,自然在双击后,会切换至表格输入界面(见附图五)。同样检查无误后,可以再次返回至集中套用做法界面,继续我们未完成的工作。

【亮点四:清单自动套取一点式】
数据分组完毕,也核查无误了,可以开始清单的套取工作,以便将数据导入计价软件中,直接进行组价的工作。
软件再次进行了智能的设计,首先在“工程设置”界面,已经选择有“清单库”的前提下(如果新建工程时,已经选择过,可以不再执行清单库的选择),直接在集中套用做法界面中,点击【自动套用清单】按钮。神奇的事情发生了,软件自动为我们执行了清单的套取(见附图六),如果还需要项目特征,再点一下【匹配项目特征】按钮即可。
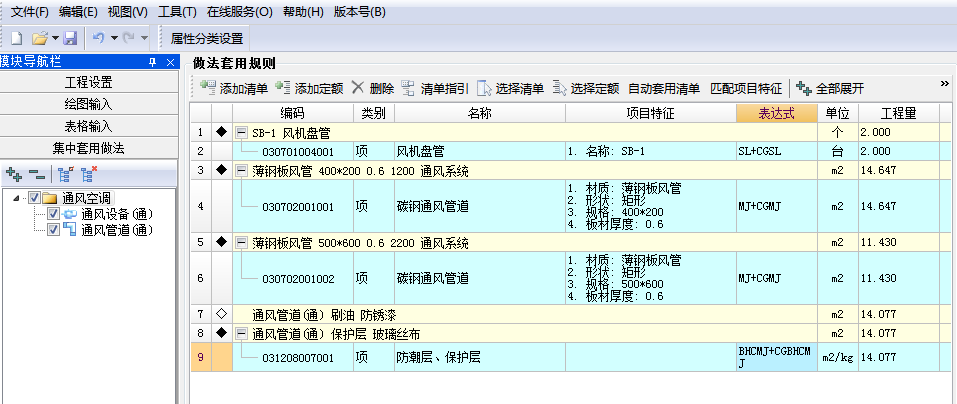
【亮点五:数据报表导出】
如果上面图六已经可以满足你的需求了,那么,直接点击中间区域处的【导出到Excel】(附图七),又一次高效的完成了一项任务。如果还需要些表头,切换到报表预览界面,我们还为大家设计了集中套用做法报表(附图八),可以有选择的导出数据。
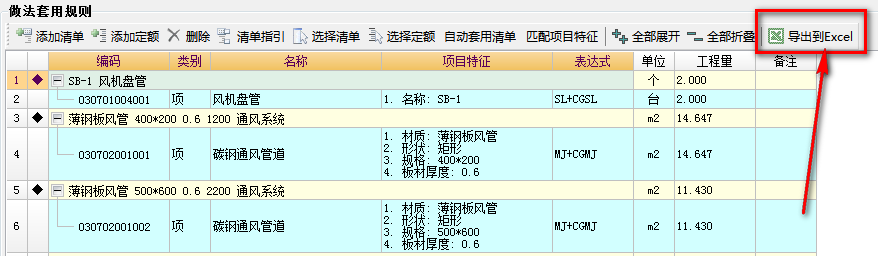
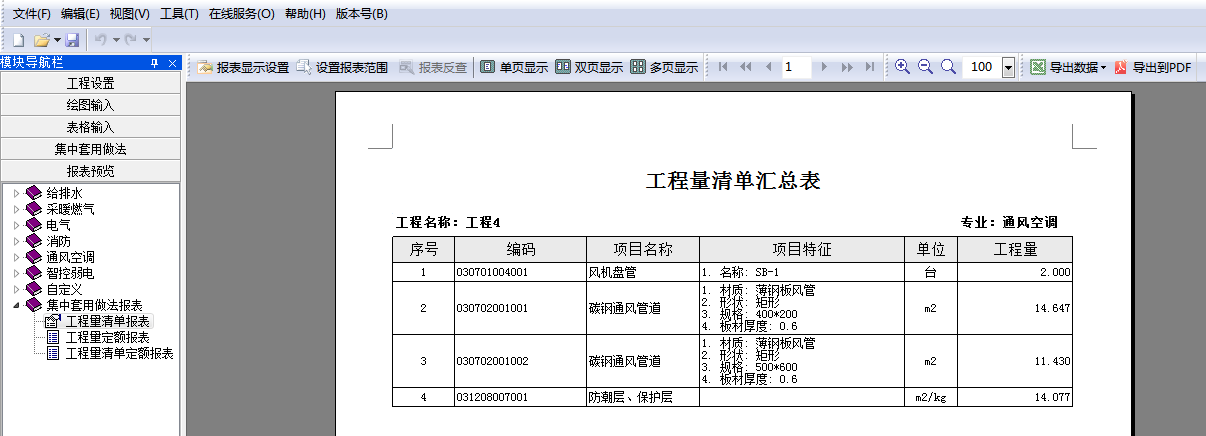
相信通过这次的集中套用做法应用攻略解读,可以帮助追求高效的大家,轻松晋级,获得“武林宝典”。





