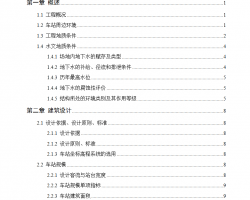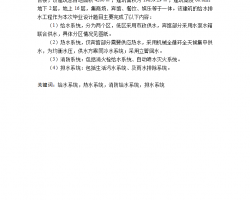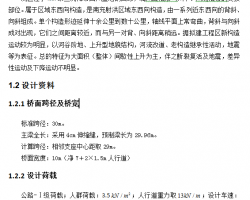CAD基本设计操作小技巧
1. 执行编辑命令,提示选择目标时,用矩形框方式选择,从左向右拖动光标,为窗口Windows方式,如果从右向左拖动光标,则为交叉Cross方式。
2. 相对坐标输入点时,在正交状态时,一般输入为:@x,0或@0,y (例如输入相对坐标“@100,0”表示下一点相对上一点X方向增加100,又如输入相对坐标“@0,50”表示下一点相对上一点Y方向增加50),以上两种情况下,可以直接输入100或50即可实现相同的目的,从而节省输入时间。
3. 在AutoCAD中有时有交叉点标记在鼠标点击处产生,用BLIPMODE命令,在提示行下输入OFF可消除它。
4. 有的用户使用AutoCAD时会发现命令中的对话框会变成提示行,如打印命令,控制它的是系统变量CMDDIA,关掉它就行了。
5. 椭圆命令生成的椭圆是以多义线还是以椭圆为实体的是由系统变量PELLIPSE决定,当其为1时,生成的椭圆是PLINE。
6. CMDECHO变量决定了命令行回显是否产生,其在程序执行中应设为0。
7. DIMSCALE决定了尺寸标注的比例,其值为整数,缺省为1,在图形有了一定比例缩放时应最好将其改成为缩放比例。
8. CAD的较高版本中提供了形位公差标注,但圆度及同轴度中的圆不够圆,其实,AutoCAD中常见符号定义都在AutoCAD安装目录下SUPPORT子义了圆形的形状,圆的弧度竟为127°,但不太好改正之(如改为90°更不好看)。
9.空心汉字字形如使用AutoCAD R14中的BONUS功能(一定要完全安装AutoCAD,或自定义安装时选了它),有一个TXTEXP命令,可将文本炸为多段线。
一、绘制基本图形对象
1、几个基本常用的命令
1.1、鼠标操作 通常情况下左键代表选择功能,右键代表确定“回车”功能。如果是3D鼠标,则滚动键起缩放作用,按住鼠标左键可起拖动作用。拖拽操作是按住鼠标左键不放拖动鼠标。但是在窗口选择时从左往右拖拽和从右往左拖拽有所不同。窗选: 从左往右拖拽选中实线框内的物体, 框选: 从右往左拖拽选中虚线框内的物体和交叉的物体,
1.2、Esc取消操作:当正在执行命令的过程中,敲击Esc键可以中止命令的操作。
1.3、撤销放弃操作:autocad支持无限次撤销操作,单击撤销按钮 或输入u,回车。
1.4、AutoCAD中,空格键和鼠标右键等同回车键,都是确认命令,经常用到。
1.5、经常查看命令区域的提示,应按提示操作,绘图过程就是在命令行进行的人机对话过程。
2、绘制图形的几个操作 这是cad的绘图工具条,在使用三维算量往往不需要使用,因此已把该工具条隐藏。为了了解cad概念,以下介绍几个基本的命令。
2.1绘制直线:单击工具条直线命令或在命令行中输入L,回车。在绘图区单击一点或直接输入坐标点,回车,接着指定下一点,回车,重复下一点,或回车结束操作。或者输入C闭合。举例:绘制一个三角形的三个边: 命令行输入:L 回车 指定第一个点: 单击一点:回车。重复单击另一点,回车。 输入:C回车。直线闭合,形成一个三角形。CAD2009在参考点鼠标进行短暂停留可作参考起点作用,方便绘制图形;下一点用鼠标指示方向输入一个值表示水平方向或垂直方向绘制,鼠标斜向移动,先输入极径,然后按TAB键会自动切换到角度输入,即采用极坐标定点。
2.2绘制多段线:多段线是由一条或多条直线段和弧线连接而成的一种特殊的线,还可以具备不同宽度的特征。快捷键:PL。在三维算量中定义异形截面、手绘墙、梁等时常用。举例:绘制一个异形柱截面 命令行输入:PL,回车。指定下一点,输入w(宽度),输入1,回车,修改了多段线线的宽度为1。输入快捷键F8,使用cad的正交功能,,保持直线水平,输入:500。输入:A,开始绘制圆弧,单击另一点绘制一个圆弧。输入:L,切换到绘制直线,单击一点,绘制一段直线。输入:A,绘制一个圆弧与开始点闭合为一个界面形状。接下来就可以定义一个异形截面的柱,来选择该多段性即可。另外:多线是一组平行线,可以是二条,也可以是二条以上。
二、图形对象的修改
由于三维算量软件对绘图功能已针对算量特点改进的很傻瓜化操作,不需要掌握太多的绘图命令,但是修改命令就使用很频繁了。常用的有:
1、 删除:符合windows操作,Del键最方便。
2、 复制:是把一个或多个对象复制到指定的位置,也可以将一个对象连续复制。 快捷键:CP。例子:复制柱子。单击或输入CP,选择一个柱子,回车或单击鼠标右键,指定基点,利用cad的捕捉功能单击柱的中心点,右键。输入1000,回车。一个柱子复制成功。在选择完对象后,根据提示单击M,可以多重复制。
3、 移动:快捷键:M。操作与“复制”相同,与复制功能不同的是,复制是多了一个对象,移动只是改变了对象的位置。
4、 修剪:快捷键:TR。可以按指定的边界剪切不需要的部分。 单击修剪工具或输入TR,提示选择对象,选择边界对象,单击右键,提示选择对象,左键单击选择剪切后不需要的那部分,单击右键,确定。
5、 延伸:快捷键:EX。用于把延伸对象精确的延伸到目标边界上。 操作与剪切相同。这两个命令的特点是:都是先选择目标界限对象,再选择被修改的对象。
三、对象捕捉 用户在绘图时,靠鼠标和眼睛很难精确控制,利用cad的捕捉功能可以很好结合解决这个问题。对象捕捉属于透明命令,意即:在不退出其他操作的过程中,可以同时使用的命令。绘制直线等其他图形时可以使用捕捉命令。
1、 对象捕捉设置 在软件界面下方,右键单击对象捕捉,左键单击设置,弹出对话窗后可以一一进行设置需要的捕捉方式。
在绘图过程中,可以采用SHIFT键+鼠标右键的方式打开快捷键进行捕捉设置。
四、正交模式: 正交模式是绘图时常用的工具之一,快捷键:F8。可以利用绘制直线时,键入F8测试。
五、图层模式: 图层是就像一张张透明的硫酸纸,为了更好管理所有的对象,每张上面分别画着墙、柱子、梁等不同类别的对象。为了避免图形太复杂,选择错误。可以从中把不需要看到的这一张先抽出来,也就是关闭。同样也可以锁定、冻结或者设置不同的颜色等等。快捷键:LA
六、视图缩放命令:
1、 实时平移:快捷键:P。 单击 或输入P,回车,或者按下3D鼠标的滚动键,鼠标会变成像手一样的图标,按下鼠标左键拖动,平移图形。
2 、实时缩放:利用3D鼠标的滚动键滚动可以实现实时缩放。也可以单击 ,前后移动鼠标实时缩放。
3 、窗口缩放:单击窗口缩放 ,按下鼠标左键拖动框选需要缩放的区域。
4 、缩放到上一次:单击 ,视图将恢复到上一个缩放的视图。
5 、范围缩放:单击 ,系统将所有图形全部显示在屏幕上,并最大限度充满整个屏幕。
七、坐标系用于确定点位:直角坐标系(X,Y,Z);极坐标系(ρ,α);绝对坐标系与相对坐标系的区别是在坐标前面加上@,绝对坐标系相对的是坐标原点,相对坐标系是相对的前一点或参考点。
一、不要轻易在特性管理器里修改单个线段的线型比例
通常在刚开始绘图的时候,要用到中心线的线型,而初始绘图时很可能线型比例设置的不合适,导致我们看到画出来的线是一条实线而不是中心线。LTSCALE改变的线型比例是整个图形里所有线段的线型比例,而在选中对象后在特性管理器里修改的线型比例是仅对所选线型起作用的线型比例。如果单个图元的线型比例改变了,那么这个图元的线型的真实比例就是LTSCALE比例与单个对象比例因子的乘积了。比如,某个对象在特性管理器里的线型比例是10,而LTSCALE的参数为5,那么这个对象的线型比例应该是50。
二、不要轻易对单个图元强行修改其特性
要把图层中的几个设置通常都默认为随层(包括线型、颜色、线宽),以便于以后对图形修改方便,若有必要可以建立新的图层,不要强行赋予对象线型、颜色、线宽。
三、不要轻易在对象工具栏里强行付给单个对象线宽
如果确实需要宽线可以用PLINE命令创建带宽度的线型。打印出图时各种类型的线宽,用打印样式表ctb文件根据颜色来区分就很方便了。
四、创建图块的时候不要轻易要把对象放在"0"层以外的图层上
把对象放在"0"层的好处是,在插入图块的时候,这个图块的属性会根据我们插入的图层的属性改变而改变,以便于我们可以对图层的冻结操作以及以后根据颜色打印时方便。
五、尽量少用SPLINE命令创建线段
虽然这种线型创建出来的线型比较圆滑,但是到修改的时候往往比较麻烦,比如有时在对这种线段使用剪切(TRIM)和延伸(EXTEND)命令时不能使用。
六、不要轻易炸开(EXPLODE)尺寸标注对象,也不要轻易单独更改里边的尺寸数字
要把整个尺寸标注做为一个对象处理,这样的话,可以对尺寸标注很容易的自动修改,还可以对尺寸标注使用剪切(TRIM)和延伸(EXTEND)命令,尺寸标注会自动修改尺寸标注数字的大小。
七、不要轻易使用多行文字
在需要文字注释的时候,如果文字比较少而不是那种写说明的文字,最好用单行文字,如果有大量的文字描述就要用多行文字,这些都有利于以后修改。因为如果在很多处用了多行文字的话,对于修改文字的格式和大小不利,因为不能用格式刷(MATCHPROP)匹配,而单行文字恰恰可以很好的使用。
八、尽量不要画重线
在天正建筑二里就会经常有重线生成,因此在天正建筑二里增加了一个消重线的命令。但是如果必须要重线的话,那么这两根线一定也不会在同一个图层上。
九、不要轻易分解图块 如果确实需要修改图块的话,那么就对图块重定义。
第一, 在够用的基础上越少越好。
第二, 0层的使用。
很多同事喜欢在0层上画图,因为0层是默认层,白色是0层的默认色,因此,有时候看上去,显示屏上白花花一片。这样做,绝对不可取。0层上是不可以用来画图的,那0层是用来做什么的呢?是用来定义块的。定义块时,先将所有图元均设置为0层(有特殊时除外),然后再定义块,这样,在插入块时,插入时是哪个层,块就是那个层了。
第三, 第三, 图层颜色的定义。
图层的设置有很多属性,除了图名外,还有颜色、线形、线宽等。我们在设置图层时,就要定义好相应的颜色、线形、线宽。
现在很多同事在定义图层的颜色时,都是根据自己的爱好,喜欢什么颜色就用什么颜色,这样做并不合理。
图层的颜色定义要注意两点,一是不同的图层一般来说要用不同的颜色。这样做,我们在画图时,才能够在颜色上就很明显的进行区分。如果两个层是同一个颜色,那么在显示时,就很难判断正在操作的图元是在哪一个层上。
图层颜色定义的第二点是,颜色的选择应该根据打印时线宽的粗细来选择。打印时,线形设置越宽的,该图层就应该选用越亮的颜色;反之,如果打印时,该线的宽度仅为0.09mm,那么该图层的颜色就应该选用8号或类似的颜色。 为什么要这样?这样可以在屏幕上就直观的反映出线形的粗细。举个例子,大家看附图。柱子层(ZU)和墙层(WA)打印出来是最粗的,那么一个用黄色,一个用青色,这两个颜色在AUTOCAD中是比较亮的。填充层(h)和家具层(fur)在打印时线宽定义为0.13mm,那么,在选择颜色时,也用较暗的8号和83号色。这样做的好处,大家在使用中,慢慢体会。
另外,白色是属于0层和DEFPOINTS层的,我们不要让其它层使用白色。
第四, 线形和线宽的设置。
在图层的线形设置前,先提到LTSCALE这个命令。一般来说,LTSCALE的设置值均应设为1,这样在进行图纸交流时,才不会乱套。常用的线形有三种,一是Continous连续线,二是ACAD_IS002W100点划线,三是ACAD_IS004W100虚线。象以前14版CAD时用到的hidden、dot等,不建议大家使用。
线宽的设置又有讲究了。一张图纸是否好看、是否清晰,其中重要的一条因素之一,就是是否层次分明。一张图里,有 0.13的细线,有0.25的中等宽度线,有0.35的粗线,这样就丰富了。打印出来的图纸,一眼看上去,也就能够根据线的粗细来区分不同类型的图元,什么地方是墙,什么地方是门窗,什么地方是标注。
因此,我们在线宽设置时,一定要将粗细明确。如果一张图,全是一种线宽还能够用马马虎虎看得过去来形容的话,门窗线比墙线还粗就可以说是错误了。
另外还有一点,我们要注意。现在我们打图有两种规格,一是按照比例打印,这时候,我们的线宽可以用0.13�.25�.4这种粗细规格。如果我们是不按照比例打印A3规格,这时候线宽设置要比按比例的小一号0.09�.15�.3,这样才能使小图看上去清晰分明。
图层设置时,主要有以上几方面要注意的地方。另外,在画图时,也还有一点要注意,就是所有的图元的各种属性都尽量跟层走。不要这根线是WA层的,颜色却是黄色,线形又变成了点划线。尽量保持图元的属性和图层的一致,也就是说尽可能的图元属性都是Bylayer。这样,有助于我们图面的清晰、准确和效率的提高。
◆ 全局线型比例因子Itscale和局部线型比例因子Celtscale的设定。他们都是用于控制非连续线型的输出比率,即短线长度和空格的间距。其中Itscale修改后对所有对象都有效,包括设置以前所创建的这些点划线;而Celtscale只对新创建的对象有效。ltscale或PROPERTIES改变其线形比例。ltscale是控制全局比例的,PROPERTIES中线形比例是改变你选择的物体的线形比例的,两者是不一样的。改变线形比例的值直到满足要求位置。
◆ CAD绘图时不存在比例说法,出图时才存在比例。画图时按1个单位画图,要么是1m、1cm、1mm,只要统一就行,出到纸上时再考虑比例。一个单位对应纸上几个毫米。
每个图层中设置线宽和线型比例。
◆ 具体方法:格式----线型-----显示细节>>>>然后就可以设置比例因子了。
直角坐标系如何实现同时标注的使用说明:
1.将坐标标注文件下载后解压,将两个文件复制到CAD的安装目录Support文件夹内(如:C:Program FilesAutoCAD 200*Support);
2.打开CAD,输入命令ap,将会弹出一个对话框,点击"启动组(Startup Suite)"下面的公文包图标(或"内容"(Contents...)),弹出启动组一对话框,点"添加(Add...)"找到你刚才文件所保存的位置(C:Program FilesAutoCAD 200*Support下),选择zbbz.vlx文件,并在启动组里添加启动加载设置,即启动时加载zbbz.vlx,以便后续启动时直接使用,点"加载(Add)","关闭(close)"两个对话框;
3.以后每次启动CAD,都可使用命令zbbz,实现XY同时标注.;
Autocad2009在多个图形打开后的切换:视图――窗口――打开图形菜单.