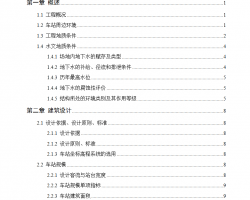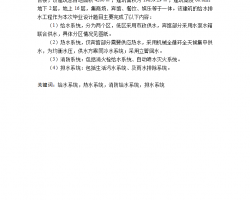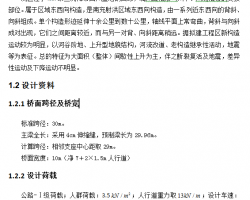AUTOCAD是一个十分实用的绘图软件,尤其在建筑学和机械制造专业中十分常用,在建筑图纸中,会有墙体,门窗,遇到二层以上的建筑,就会出现要绘制楼梯的情况,下面,我们就来看看如何使用CAD绘制一个完整的建筑图纸。
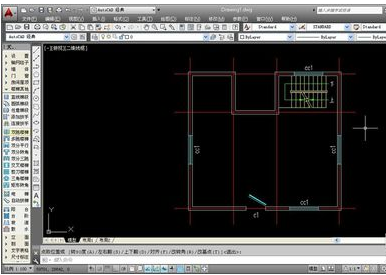
1.既然要进行建筑图纸的绘制,首先,我们使用天正绘图打开AUTOCAD,进入CAD的绘图页面,在左侧的工具栏中选择“轴网柱子——绘制轴网”。

2.在弹出的轴网设置窗口中根据需要进行轴网的设置的输出,并绘制到CAD绘图面板上,接着我们进行墙体的绘制,在左侧工具栏选择“墙体——绘制墙体”。

3.我们可以根据轴网自行绘制,也可以参考建筑图纸进行墙体的绘制,将墙体绘制完成后,出现一个封闭的墙体,下面进行门窗的添加。
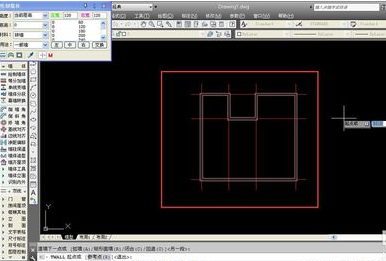
4.依旧是在左侧的工具栏,我们选择“门窗——门窗”进行门窗的绘制,系统会弹出设置窗口,门窗的设置全部在此窗口进行。
5.我们先进行门的放置,在设置窗口,可以自由的设置门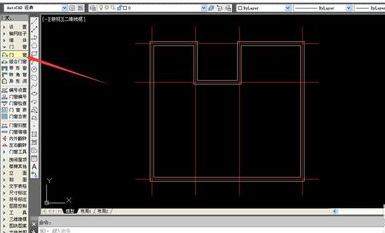 的各种属性,设置完成后,将鼠标移动到合适的位置,单击即可确定位置并输出门。
的各种属性,设置完成后,将鼠标移动到合适的位置,单击即可确定位置并输出门。
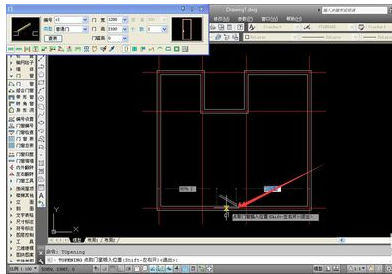
6.完成门的放置后,我们点击设置窗口下方的快捷操作栏中的“插窗”,即可快速切换的放置窗的设置页面。

7.窗的放置和门的放置相同,移动到相应位置单击即可,注意门和窗只能放置在墙体上,否则不符合生活常识,在标准绘图时要尤其注意。
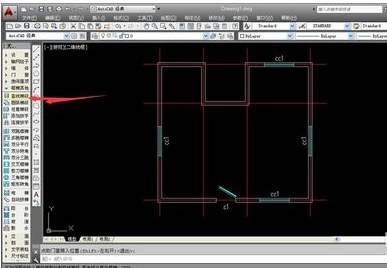
8.完成墙体,门和窗的放置后,大致的房屋就已经完成,下面,我们即可进行楼梯的放置,选择“楼梯其他——双跑楼梯”,楼梯的样式可以根据需要进行替换。
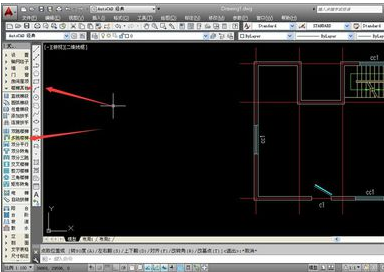
9.在弹出的楼梯设置窗口,我们可以设置楼梯的宽度,台阶总数等各类信息,在绘制时要结合实际进行考虑。

10.楼梯默认出现时为“竖直”的形态,按下键盘“a”键,即可输入旋转命令,楼梯就会变成“横躺”的形态,可以根据实际需要进行转换。

11.将楼梯移动到合适的位置后,单击鼠标即可完成楼梯的绘制,楼梯的线条颜色为黄色,上下线为绿色,能够在图纸中很容易的区别。

12.最后,按下键盘空格键即可结束命令,这样我们就绘制完成了一个相对完整的建筑图纸,如果需要我们还可以在图纸中放置各种部件,绘制完成后要记得保存,以免数据丢失。