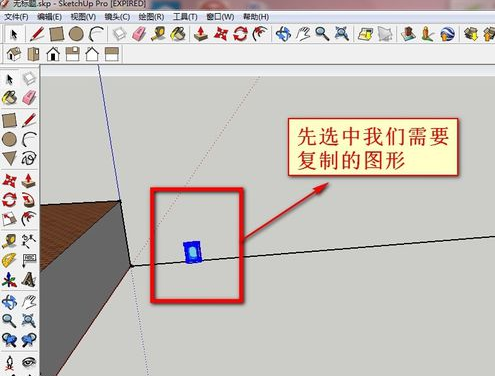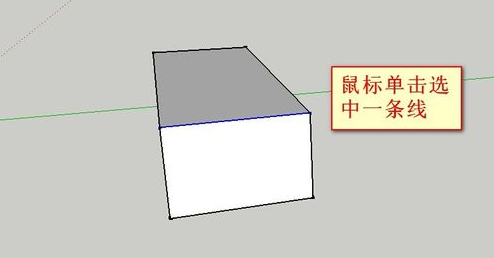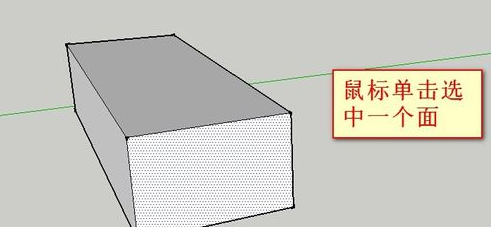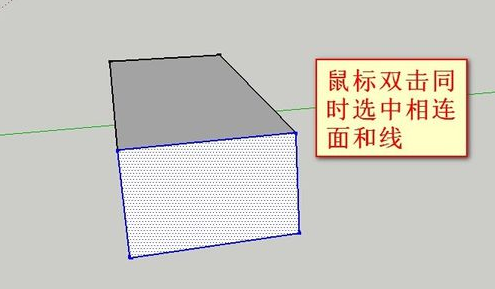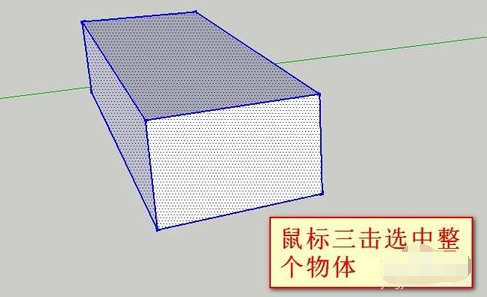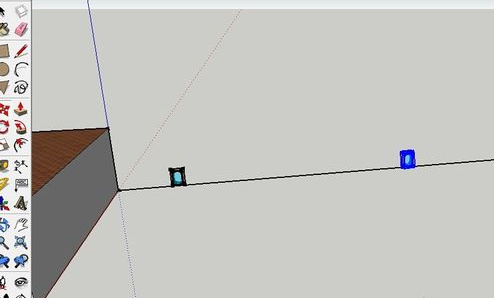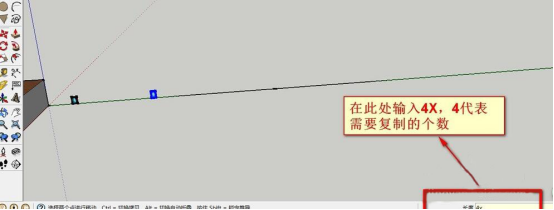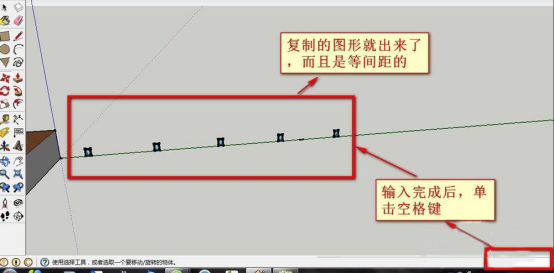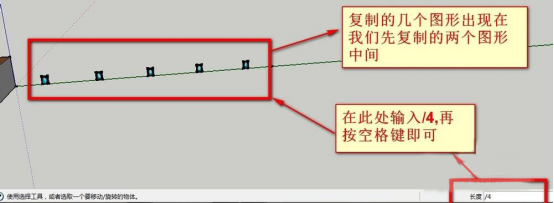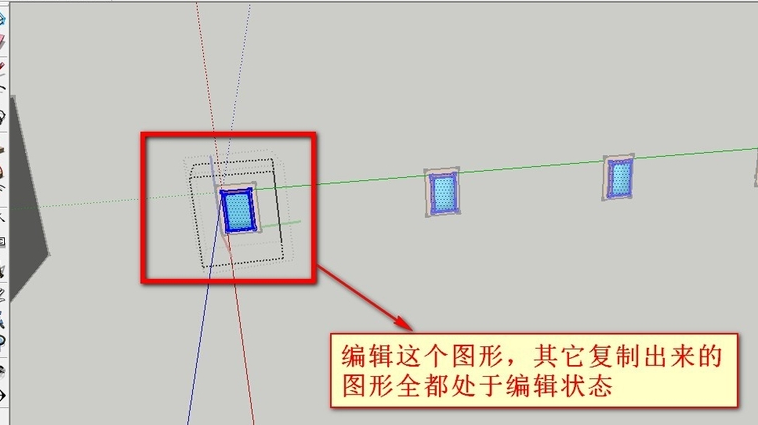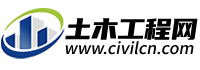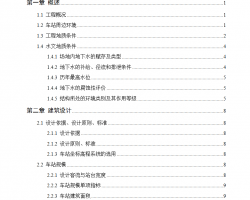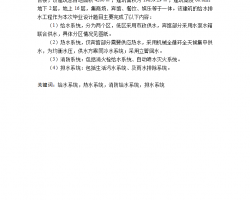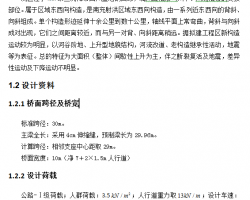选中我们一个我们需要复制的图形,选中一条线或一个面。通常情况下,复制前,我们需要先执行【创建组件】命令,这样我们选中图形更方便。 再使用【ctrl+移动】命令复制一个图形出来,并将其拉到一边。注意拉动图形时,我们要按照轴的方向拉动,这样好控制方向。 接下来的操作命令就不一样了,分别是“4X”和“/4”(有时候反过来也可以的,如输入4/。大家根据自己的软件操作来判定。这主要是因为我们使用的是盗版软件造成的。),不同的方法复制的图形间距和形式有所不一样,我们可以根据自己的需要选择复制方法。 第一种:复制一个图形后,在右下角的命令框中输入“4X”,4代表的是复制的个数,可以根据自己的需要更改。最后,单击【空格键】确定即可。这样复制的图形沿着我们复制的轨迹排列,而且是等间距的。 第二种:复制一个图形后,在右下角的命令框中输入“/4”,4代表的是复制的个数,可以根据自己的需要更改。最后,单击【空格键】确定即可。这样复制的图形全部排列在原来已复制的两个图形中间,而且是等间距的。 通过以上两种方式复制的图形,我们修改其中的一个图形,其它的所有图形都会跟着改变。这是因为复制之前,我们使用了【创建组件】的命令。 如果使用复制命令后,我们仅仅只需要编辑其中的一个图形,我们需要使用到【分解】命令。 方法:先单击选中我们需要编辑的组件,然后单击右键选择【分解】命令,这样我们就可以修改了,而且不影响其他的复件图形。