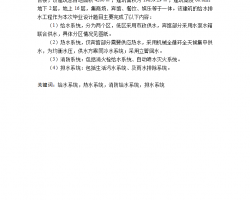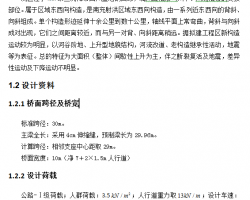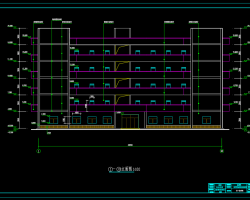Sketch up软件,具有直接导出图片的功能。如果不通过渲染,直接使用Sketch up导出图片,其清晰度与整体质感效果都比较一般。但如果选择渲染出图,一方面耗费时间比较长,另一方面还需要掌握繁杂的渲染技术。其实,可以在导出图片之前,做简单地修改与调整,就能得到一张质量相对较高的效果图。不过,如果想要得到最佳的视觉效果,还是使用渲染工具。
第一步:场景样式
打开模型,选择缩放工具,在软件右下角处适当加大视角角度。

选择相机,勾选两点透视选项。

旋转视图,以达到合适的角度。

点击样式菜单,将背景、天空、地面全部修改为白色,并将模型轴线选项的勾去掉。

第二步:制作线稿图
点击视图,找到工具栏,在工具栏中勾选样式选项。

点击消隐样式,得到如下效果:

选择文件,导出,二维图形,导出线稿图。

弹出对话框。

单击选项按钮,不点选使用视图大小,调整图像尺寸到3000左右,确定后导出线稿图。

线稿图如下:

第三步:制作底图
点击窗口菜单,选择样式。

在弹出菜单中去掉所有的勾选项。

打开阴影,调整阴影的角度。

得到如下的颜色底图:

第四步:叠加
线稿图和底图导出完成后,打开photoshop软件,分别载入两张图片,将线稿图叠加在上层。


将叠加类型设置为正片叠底。

得到最后的叠加效果如下:

另外,如果觉得觉得远处的暗部太黑,大家还可以在线稿图层将暗部的线条擦除或者减淡一些,输出一张较大尺寸的图片即可。