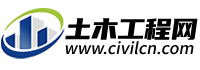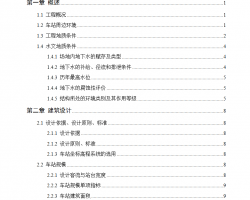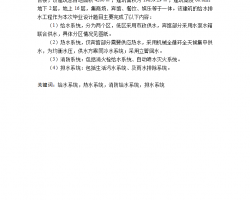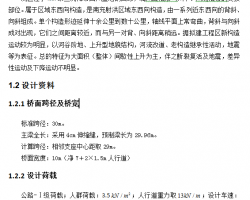想要渲染全景图,却无从下手?又或者因为对模型、材质和灯光的细节把握不好,做的太草率导致渲染结束后出现一堆穿帮场景?那么这篇全景图的渲染教程你一定不能错过!感兴趣的话就继续看下去吧~就目前普遍运行的渲染器来说,主要分为VRay渲染器和Corona渲染器,这两个渲染器对全景图渲染设置都是不同的,因此,小编这里也是分别搜索总结了各自的使用方法,大家可继续下拉自行查看呀!
VRay渲染器
下面的教程是关于在3dsmax(2018版本)中如何使用VRay渲染器创建全景图渲染。
(小tip:版本不一样也不用担心哟~办法都是相同的!)
在介绍详细步骤之前,让我们先简单了解一下过程内容:基本上,全景图渲染的设置是通过将相机定位在场景中间(这一步至关重要,因为该位置将是我们所有渲染的固定观察点),将中央相机作为生成点,创建单个球面图像,然后球面图像将被软件自动展开为2:1的矩形。
01|创建相机
要创建相机,选择“命令面板”—“创建”—“相机”—“目标”。选定“目标”后,将鼠标从上方放在场景上—“顶部”—然后左键单机要放置相机的位置,持续按住左键不松开,将鼠标拖动到目标位置。

小小贴士:
1)如果可以的话,最好把目标放在场景之外,因为这样可以避免干扰其他的物体,更方便之后的操作;
2)注意将位于场景中间的相机放置在合适的高度;
3)将相机与墙壁保持距离。
02|设置全景比例
相机设置完成后,需要设置渲染所需的比例(2:1)。设置比例时,需要打开“渲染设置”按钮(屏幕顶部任务栏右侧按钮)。在弹出的新窗口选中“输出大小”输入所需的宽度、高度值,将宽度设置为高度的两倍,最后可以获得2倍的图像纵横比。

03|添加球形设置
在“渲染设置”面板中,继续选择“VRay面板”中的“相机”,然后在下拉“类型”菜单,选择“球形”选项。同时,在此选项下找“视野”并输入值360。

04|运行渲染
单击“渲染”菜单中的“渲染”按钮,在运行渲染时,应该保持中央相机的窗口处于活动状态,否则,最后获得的可能是横向或者俯视图,而不是球形全景。

05|完成保存
上述步骤结束后,就可以选择格式保存渲染完成的球形全景图啦。

Corona渲染器
VRay渲染器创建全景图渲染方法讲完了,咱们就赶紧开始Corona渲染器吧!(在Corona渲染器的教程中,3dsmax同样也是2018版本。)
Corona渲染器的全景图渲染步骤和上述的VRay渲染器创建步骤几乎是一样的,最大的区别就在于Corona渲染器的设置不需要通过内部面板进行设置,而是直接在相机上添加相关的修改器,具体(不一样的)步骤就在下面啦~
添加Corona相机Mod修改器
在完成和上述VRay渲染器创建步骤一和二后,需要选择相机,点击右侧的面板,下拉选择“修改器”列表,在相机中添加CoronaCameraMod(相机模式修改器)。

添加完CoronaCameraMod修改器后,点击右侧面板底部的“CameraProjection”,选择“ProjectionType”,输入“视野”框,在“球形”的下拉菜单中选择。随后,就可同VRay渲染器一样运行渲染并保存就行。

当然,全景图渲染完成后千万不要浪费啦,可以转成视频发到短视频平台(抖音、快手、微视等),毕竟多一个平台展示的机会就是多一次机会呀!