ANSYS程序变截面梁与耦合自由度的应用
变截面梁,即两端截面不同的梁。在工程中通常将梁受力吃紧的一端采用较大的截面,另一端采用较小的截面,以实现等强度设计,节省原材料。这种变截面梁生活中普遍存在,远至古代娶亲用的花轿轿杆、农村大车车辕,直至当今建筑钢结构中各种采光大蓬横梁(包括弯曲横梁)、各种连杆摇臂结构等。特别是悬臂梁几乎处处可见,就连输电用的水泥电杆也做成根粗尖细的。
一、前言
变截面梁,即两端截面不同的梁。在工程中通常将梁受力吃紧的一端采用较大的截面,另一端采用较小的截面,以实现等强度设计,节省原材料。这种变截面梁生活中普遍存在,远至古代娶亲用的花轿轿杆、农村大车车辕,直至当今建筑钢结构中各种采光大蓬横梁(包括弯曲横梁)、各种连杆摇臂结构等。特别是悬臂梁几乎处处可见,就连输电用的水泥电杆也做成根粗尖细的。
由于这种变截面梁在工程中普遍存在,在ANSYS程序结构分析中,专门设置了变截面梁单元的功能,使用起来特别方便。具体操作过程在下面的实例分析中详细介绍。
自由度耦合即构件连接处两个节点的自由度(包括移动自由度和转动自由度)变化是一致的,主节点如何变化,从节点随着同样变化。自由度耦合在静力分析时常用在连接件上,特别用在具有转动的连接件上。例如:汽车挂挡手柄连接端的球铰,各种销钉与耳环的连接,各种转盘与转轴的连接等。自由度耦合的概念与自由度释放的概念正好相反。在ANSYS程序中没有自由度释放功能,只有自由度耦合功能,但用自由度耦合功能完全可以达到自由度释放的目的。这种功能具体操作过程,也在下面的实例分析中详细介绍。
二、雨蓬计算分析
该雨蓬结构是由11根变截面工字钢梁、1根等截面工字钢梁、3根圆管钢梁、1根槽钢梁和6根拉杆钢组成。其结构如下:
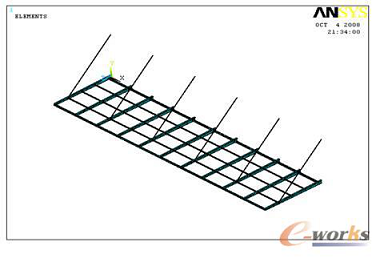
图1雨蓬结构
1.原始数据
(1)坐标数据
关键点号XYZ
1000
2006300
3045000 (第一拉杆上端点)
40-10000 (变截面梁Z轴方向)
5010000 (第一排工字钢Z轴方向)
60-10006300(第六排槽钢Z轴方向)
(2)材料数据
主钢梁变截面工字钢:大端300×150×8×6小端150×150×8×6
第一横梁工字钢:150×100×8×6
第二、第三、第四横梁圆管钢:Φ102×4 Ri=47 R0=51
第五横梁槽钢:160×80×8×6
拉杆:Φ102×4A=1231.5 =0.0001
(3) 载荷
由玻璃均布载荷计算而得:
中间节点: F=5560N
边节点: F=2780N
角节点: F=1690N
(4) 单元
梁单元: BEAM188
杆单元: LINK8
(5) 边界条件
主梁固定于墙上:位移和转角全约束;
拉杆与主梁连接: 位移耦合,转角自由;
拉杆与墙连接: 位移约束, 转角自由。
2 计算方法
有限元几何非线性方法
3操作命令
(1)前处理
a. 选择单元类型
选择单元类型菜单路径:【Preprocessor】→【Element Type】→【Add/Edit/Delete】
执行选择单元类型菜单路径命令,弹出定义单元类型对话框,单击[Add…]按钮,弹出单元类型库对话框,然后选择“Beam 2node 188”梁单元,单击[OK]按钮。
用同样方法选择“Link Spar 8”杆单元,单击[OK]按钮。
b. 设置单元实常数
设置单元实常数菜单路径:【Preprocessor】→【Real Constants】→【Add/Edit/Delete】
执行设置单元实常数菜单路径命令,弹出对话框后,单击[Add…]按钮,选择“Type 2 LINK8”单元,并单击[OK]按钮,弹出定义实常数对话框,在“ID”中输入“1”,在“AREA”中输入“1231.5”,单击[OK]按钮。
c. 设置单元截面数据
变截面工字钢梁截面设置:
大端截面设置:执行菜单路径命令【Preprocessor】→【Sections】→【Beam】→【Common sections】,弹出定义截面特性对话框后,在“ID”中设置梁单元截面代号“1”,在“Name”中设置梁单元截面名称“M1”,在[Sub-Type]中选择工字钢截面图形。在“W1”中输入“150”,在“W2”中输入“150”,在“W3”中输入“300”,在“t1”中输入“8”,在“t2”中输入“8”,在“t3”中输入“6”,单击[OK]按钮。
小端截面设置:执行菜单路径命令【Preprocessor】→【Sections】→【Beam】→【Common sections】,弹出定义截面特性对话框后,在“ID”中设置梁单元截面代号“2”,在“Name”中设置梁单元截面名称“M2”,在[Sub-Type]中选择工字钢截面图形。在“W1”中输入“150”,在“W2”中输入“150”,在“W3”中输入“150”,在“t1”中输入“8”,在“t2”中输入“8”,在“t3”中输入“6”,单击[OK]按钮。
尖劈梁截面设置:执行菜单路径命令【Preprocessor】→【Sections】→【Beam】→【Taper Section】→【By XYZ Location】,弹出定义变截面特性对话框后,在“ID”中设置变截面梁单元截面代号“3”,在“Name”中设置变截面梁单元截面名称“M3”。在“Beginning Section ID”中选择变截面梁起始截面代号“1 M1”,在“XYZ Location of Beginning Sect”中输入变截面梁起始截面坐标“0,0,0”;在“Ending Section ID”中选择变截面梁结束截面代号“2 M2”,在“XYZ Location of Ending Section”中输入变截面梁结束截面坐标“0,0,6300”,单击[OK]按钮。
普通工字钢梁截面设置:
执行菜单路径命令【Preprocessor】→【Sections】→【Beam】→【Common sections】,弹出定义截面特性对话框后,在“ID”中设置梁单元截面代号“4”,在“Name”中设置梁单元截面名称“M4”,在[Sub-Type]中选择工字钢截面图形。在“W1”中输入“100”,在“W2”中输入“100”,在“W3”中输入“150”,在“t1”中输入“8”,在“t2”中输入“8”,在“t3”中输入“6”,单击[OK]按钮。
圆管梁截面设置:
设置梁单元截面数据菜单路径:【Preprocessor】→【Sections】→【Beam】→【Common】→【Sections】
执行设置梁单元截面数据菜单路径命令,弹出对话框后,在“ID”中设置梁单元截面代号“5”,在“Sub-Type”中选择圆管钢截面图形。在“Ri”中输入“47”,在“R0”中输入“51”,单击[OK]按钮。
槽钢梁截面设置:
执行菜单路径命令【Preprocessor】→【Sections】→【Beam】→【Common sections】,弹出定义截面特性对话框后,在“ID”中设置梁单元截面代号“6”,在[Sub-Type]中选择槽钢截面图形。在“W1”中输入“80”,在“W2”中输入“80”,在“W3”中输入“160”,在“t1”中输入“8”,在“t2”中输入“8”,在“t3”中输入“6”,单击[OK]按钮。
d. 设置材料性能数据
设置材料性能数据菜单路径:【Preprocessor】→【Material Props】→【Material Models】
执行设置材料性能数据菜单路径命令,弹出定义材料性能数据对话框,选择右侧材料有关变量依次双击“Structural”“Linaer”“Elastic”“Isotropic” (也可以依次双击“Favorites”“Linaer Static”“Linaer Isotropic”) 后,在出现的对话框中,输入弹性模量“EX=2.06E5”和泊松比“PRXY=0.3”数值,输入密度数值“7.85E-9”,单击[OK]按钮,并退出对话框。
e. 建立几何模型
(a)生成关键点菜单路径:【Preprocessor】→【Modeling】→【Create】→【Keypoints】→【On Working Plane】
执行生成关键点菜单路径命令,在弹出的工作平面对话框中,依照上述坐标次序,输入各关键点坐标值:“X,Y,Z”,最后单击工作平面对话框中的[OK]按钮。
轴侧显示菜单路径:【Utility Menu】→【Plotctrls】→【Pan Zoom Rotate】→【ISO】
(b) 生成直线菜单路径:【Preprocessor】→【Modeling】→【Create】→【Lines】→【Lines】→【Straight Line】
执行生成直线菜单路径命令,弹出生成直线对话框,采用鼠标在图形窗口依次点击前、后两个关键点,生成一条直线,单击对话框中的[OK]按钮。
(c) 将直线分成21等份菜单路径:【Preprocessor】→【Operate】→【Booleans】→【Divide】→【Line into N Ln’s】,弹出对话框后,选择直线,单击[Apply]按钮,输入划分数“21”,单击[OK]按钮。
(d)直线相加菜单路径:【Preprocessor】→【Modeling】→【Operate】→【Booleans】→【Add】→【Lines】
执行直线相加菜单路径命令,弹出对话框后,选择除第一段直线外的5段直线,单击[Apply]按钮,接下来再次选择5段直线,单击[Apply]按钮,直到共生成5段直线为止。
(e) 5段直线赋置属性菜单路径:【Preprocessor】→【Meshing】→【Meshing Attribute】→【Picked lines】
执行赋属性菜单路径命令,弹出对话框后,单击对话框中的[Pick All]按钮,弹出赋属性对话框,选择属性:材料号“MAT”为“1”,实常数号“REAL”为默认值,单元类型号“TYPE”为“1 BEAM188”,截面号“SECT”为“3”,并激活“Pick Orientation Keypoints”,单击[Apply]按钮,用鼠标在主梁下选择确定梁单元Z轴方向的“K”点,单击[OK]按钮。
(f) 5段直线设置划分尺寸菜单路径:【Preprocessor】→【Meshing】→【Size Ctrls】→【ManualSize】→【Lines】→【Picked Lines】
执行设置划分尺寸菜单路径命令,采用鼠标在图形窗口拾取全部直线,单击[Apply]按钮,在弹出的对话框“NDIV”中输入尺寸数值“1”,单击[OK]按钮。
(g) 5段直线划分网格采用分网工具,其菜单路径:【Preprocessor】→【Meshing】→【MeshTool】
执行分网工具菜单路径命令,弹出分网工具对话框。先在分网工具窗口中确定网格实体:“Lines”,单击[Mesh]按钮后,单击[Pick All]按钮。单击工具栏中的[SAVE-DB]按钮,保存实体网格文件。
(h) 复制直线菜单路径:【Preprocessor】→【Modeling】→【Copy】→【Lines】
执行复制直线菜单路径命令,弹出对话框后,单击[Pick All]按钮,在弹出对话框“Number of Copies-”中输入“11”,在“DX”中输入“2250”,单击[OK]按钮(目的在于生成11根变截面梁)。
(i) 生成横线菜单路径:【Preprocessor】→【Modeling】→【Create】→【Lines】→【Lines】→【Straight Line】
执行生成直线菜单路径命令,弹出生成直线对话框,采用鼠标在图形窗口依次点击前、后两个关键点,生成所有横直线,单击对话框中的[OK]按钮。
(j)给各横直线赋置属性菜单路径:【Preprocessor】→【Meshing】→【Meshing Attribute】→【Picked lines】
执行赋属性菜单路径命令,弹出对话框后,采用鼠标在图形窗口拾取第一横直线,单击[Apply]按钮,弹出赋属性对话框,选择属性:材料号“MAT”为“1”,实常数号“REAL”为默认值,单元类型号“TYPE”为“1 BEAM188”,截面号“SECT”为“4”,并激活“Pick Orientation Keypoints”,单击[Apply]按钮,用鼠标在第一横直线起点上选择确定梁单元Z轴方向的“K”点,单击[OK]按钮。
第二、第三、第四横直线为圆管钢,截面号为“5”,梁单元Z轴方向的“K”点选择第五横直线上任意一点即可;第五横直线为槽钢,截面号为“6”,梁单元Z轴方向的“K”点选择第五横直线起点下一点,单击[OK]按钮。
(k) 各横直线划分尺寸设置为“1”、网格划分同前。
(l) 合并菜单路径:【Preprocessor】→【Numbering Ctrls】→【Merge Items】
执行合并菜单路径命令,弹出对话框后,在“Label”中选择“All”,单击[OK]按钮。
(m) 复制关键点菜单路径:【Preprocessor】→【Modeling】→【Copy】→【Keypoints】
执行复制关键点菜单路径命令,弹出对话框后,用鼠标在图形窗口选择拉杆上端点,单击[Apply]按钮,在弹出对话“Number of Copies”中输入“6”,在“DX”中输入“4500”,单击[OK]按钮。
执行复制关键点菜单路径命令,弹出对话框后,用鼠标在图形窗口选择拉杆下端点之间的关键点,复制距离为“DX=2250”,复制后使各拉杆下端点位置形成两个关键点号。
(n) 生成直线菜单路径:【Preprocessor】→【Modeling】→【Create】→【Lines】→【Lines】→【Straight Line】
执行生成直线菜单路径命令,弹出对话框后,用鼠标在图形窗口选择拉杆上、下端点,生成拉杆线。注意:在选择下端点时,要选择后生成的关键点号。
(o ) 拉杆线的属性赋置、划分尺寸设置和网格划分同前。
( p) 自由度耦合设置
该题6根拉杆下端与变截面梁的连接为铰链连接,即每个连接节点3个方向的转动自由度应释放为自由。在ANSYS程序中,自由度耦合的概念与其他程序中自由度释放的概念正相反。对于该题而言,拉杆下端与变截面梁铰链连接,应设置连接点处为两个节点,一个节点为拉杆的,另一个节点为变截面梁的,并使他们3个方向的位移自由度各自耦合,3个方向的转动自由度不作任何处理。
自由度耦合设置菜单路径:【Preprocessor】→【Conpling/Ceqn】→【Coupling DOFs】
执行自由度耦合设置菜单路径命令,弹出对话框后,在图形窗口拾取耦合节点,单击[OK]按钮,再次在该位置拾取耦合点,单击[Apply]按钮,弹出自由度耦合对话框,在“NSET”中输入耦合集号“”,在“Lab”中选择耦合自由度方向“”,单击[Apply]按钮,直到完成所有6对节点位移自由度的耦合(6对节点共建18个耦合集),单击[OK]按钮。
单击工具栏中的[SAVE-DB]按钮,保存实体网格文件。
(2)加载求解
a. 施加位移约束
施加位移约束菜单路径:【Solution】→【Define Loads】→【Apply】→【Structural】→【Displacement】→【On Nodes】
执行施加位移约束菜单路径命令,弹出施加位移约束选择节点对话框,采用鼠标在图形窗口拾取主梁与墙连接点,单击[Apply]按钮,弹出施加位移约束选择分量窗口,选择节点位移分量:“UX=UY=UZ=0,ROTX= ROTY=ROTZ=0”,单击[Apply]按钮。
再拾取拉杆与墙连接点,选择节点位移分量:“UX=UY=UZ=0”,单击[OK]按钮。
b. 施加载荷
选择节点菜单路径【Solution】→【Define Loads】→【Apply】→【Structural】→【Force/Moment】→【On Nodes】
执行选择节点菜单路径命令,弹出对话框后,在图形窗口拾取雨蓬中间各节点,单击[Apply]按钮,弹出的对话框后选择“FY”,在[VALUE]框中输入“-5560”,单击[Apply]按钮;拾取雨蓬边缘各节点,单击[Apply]按钮,弹出的对话框后选择“FY”,在[VALUE]框中输入“-2780”,单击[Apply]按钮;拾取雨蓬各角节点,单击[Apply]按钮,弹出对话框后选择“FY”,在[VALUE]框中输入“-1690”,单击[OK]按钮。
c. 施加重力加速度(不考虑结构的重量可以不加)
选择菜单路径:【Solution】→【Define Loads】→【Apply】→【Structural】→【Inertia】→【Gravity】→【Global】,弹出拾取对话框后, 在[ACELX]中输入“”(水平方向),在[ACELY]中输入“”(垂直方向),单击[OK]按钮。
d. 选择求解方法
选择菜单路径:【Main Menu】→【Solution】→【Analysis Type】→【Sol’n control】,弹出对话框后,在“Analysis Options”中选择“Large Displacemant Static”,单击[OK]按钮。
e. 用当前载荷步解题
选择菜单路径:【Main Menu】→【Solution】→【Current LS】,弹出状态窗口和求解窗口,退出状态窗口,单击求解窗口中的[OK]按钮,进行解题。
当出现此句英语:“Solution is done !”则结果正确,单击[Close]按钮。
(3)后处理
a. 显示变形
选择菜单路径:【General Postproc】→【Read Results】→【First Set】→【Plot Results】→【Contour Plot】→【Nodal Solu】,在弹出的对话框中,单击“DOF Solution”项,选择变形分量(例如:Y—Component of displacement),单击[OK]按钮,出现带标尺的变形图。
b. 显示当量应力
选择菜单路径:【General Postproc】→【Read Results】→【First Set】→【Plot Results】→【Nodal Solu】,在弹出的对话框中,单击“Stress”项,选择“Von Mises stress”项,单击[OK]按钮。
再选择菜单路径:【Utility Menu】→【Plotctrls】→【Style】→【Size and Shape】,在弹出的对话框中,激活“Display of elemet”项,单击[OK]按钮,出现带标尺的应力图。
c. 显示弯曲应力
定义单元表格菜单路径:【General Postproc】→【Element table】→【Define table】
执行定义单元表格菜单路径命令,弹出对话框以后单击[Add…]按钮,在滚动框中选择“By Sequence num”,在右框中选择“SMISC”,在右下框中“SMISC,”后面输入应力的序列号“34”(BEAM4梁单元弯曲应力序列号为“LS,4”,各种梁单元应力的序列号是不同的,见在线帮助),单击[OK]按钮。
绘制表格(或列表)菜单路径:【General Postproc】→【Element table】→【Plot table】(【List Elem Table】)
执行绘制表格(或列表)菜单路径命令,弹出对话框以后,单击[OK]按钮,绘制表内应力图形(或列出表格数据)。
d. 支反力显示
列表方式显示支反力菜单路径:【General Postproc】→【List Results】→【Reaction Solu】
执行列表方式显示支反力菜单路径命令,弹出用列表方式显示支反力窗口,选择“All Items”项,单击[OK]按钮。
e. 将图形存入文件
首先选择菜单路径:【Utility Menu】→【Plotctris】→【Style】→【Backgroud】,单击“Display picture Backgruod”(改变背景颜色,如果背景颜色已经改变则不要执行此步)。
再选择菜单路径:【Utility Menu】→【Plotctris】→【Hard copy】→【To File】,弹出的对话框后,在“Save to:”中定义用户文件名,单击[OK]按钮。
f. 输出结构总体积和总重量菜单路径
【General Postproc】→【Element table】→【Define table】
【General Postproc】→【Element table】→【Sum of Each Item】
【Utility Menu】→【Paramenters】→【Get Scalar Data】
【Utility Menu】→【Paramenters】→【Scalar Paramenter】
执行菜单路径命令1,弹出对话框以后,单击[Add…], 弹出单元表对话框,在“lab”中输入用户定义名“EVOL”,在左下列选择“Geometry”,在右列选择“Elem Volume Volu”,单击[OK]按钮。
执行菜单路径命令2,弹出对话框以后,单击[OK]按钮,得到单元总体积值。
执行菜单路径命令3,弹出对话框以后,在左列选择“Results Data”,在右列选择“Elem Table Sums”,单击[OK]按钮,弹出对话框以后输入用户定义名“VTOT”,单击[OK]按钮。
执行菜单路径命令4,弹出对话框以后,在“Items”中选择“VTOT=”,再在“Selection”中乘以材料比重数值“例如:7.85E-6”(VTOT=*7.85E-6),单击[Accept]按钮,在“Items”中得到单元总重量值(单位:VTOT=千克重)。该雨蓬结构需用钢材吨。
4 计算结果
(1)位移分布云图:
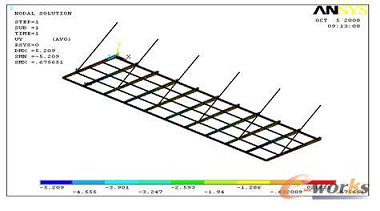
图2 雨蓬变形分布云图
(2)应力分布云图:
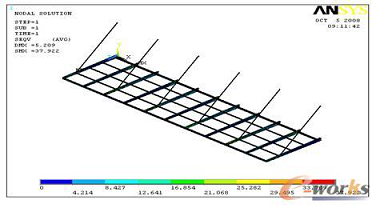
图3 雨蓬当量应力分布云图
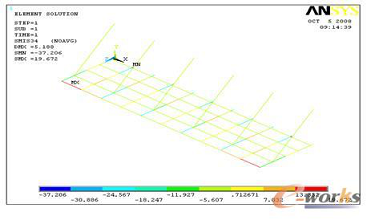
图4 雨蓬的梁弯曲应力分布云图
5 结果分析及结论
由图2—图4可知,在当前载荷的作用下,雨蓬的最大变形在前缘为5.2mm;最大当量应力在根部为37.9Mpa(最大弯曲应力37.2 Mpa)。应力和变形都很小,可见用钢材浪费严重,结构设计很有改进的余地。
三、总结
1.雨蓬计算分析例题前处理操作顺序
(1)生成关键点(6个);
(2)生成一条直线;
(3)分直线为21等份(具体尺寸数据需要);
(4)除第一段线外,每5段线相加,共形成5段线;
(5)5段线赋置属性(注意Z轴方向);
(6)设置划分尺寸为1;
(7)划分单元;
(8)储存单元;
(9)复制5段线为11条直线(2250×11);
(10)生成所有横线;
(11)横线分别赋置属性(注意Z轴方向);
(12)所有横线设置划分尺寸为1;
(13)所有横线划分单元;
(14)所有合并(在此步一定要合并);
(15)储存所有单元;
(16)复制拉杆上端节点(4500×6);
(17)利用拉杆下端点之间的节点复制拉杆下端节点,形成一个位置两个节点号;
(18)利用新生成的拉杆下端节点和拉杆上端节点生成拉杆线;
(19)拉杆线赋置属性;
(20)拉杆线设置划分尺寸为1;
(21)拉杆线划分单元;
(22)储存所有单元;
(23)从第一个拉杆下端节点位置开始,做每对节点的位移耦合,每做一个建立一个耦合集,共建立6对节点的18个位移耦合集。
(24)施加其余边界条件和集中载荷;
(25)使用几何非线性进行计算。
2.雨蓬分析注意下面几点
(1)形成变截面工字钢梁时,与建立一般梁一样,建立两个梁截面,再建立尖劈梁。不要利用偏置功能,目的在于使尖劈梁轴水平放置。
(2)BEAM188梁单元需要定义Z轴方向,各梁放置位置不同,Z轴的方向也不同。
(3)拉杆预应变设置为0.0001,即给一个比较小的预紧力就可以了。
(4)拉杆与主梁连接为铰链形式,采用位移自由度耦合,即每两个节点的UX、UY和UZ耦合,转角自由。
(5)拉杆与墙连接也为铰链形式,采用位移自由度约束,即UX=UY=UZ=0,转角自由。
(6)当量应力为合成应力,永远是正值;弯曲应力是有方向的,不过应取绝对值进行分析。
(7)显示弯曲应力要用定义表格方式。





