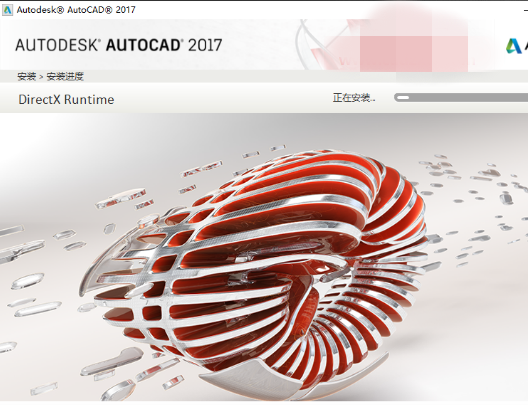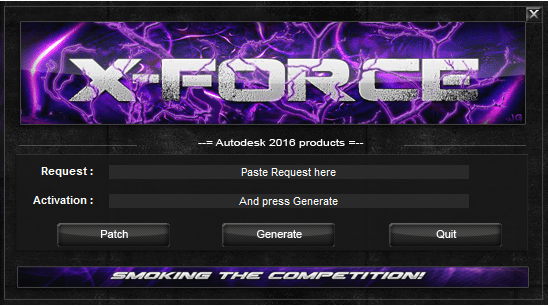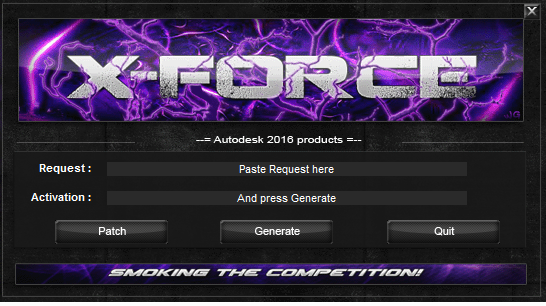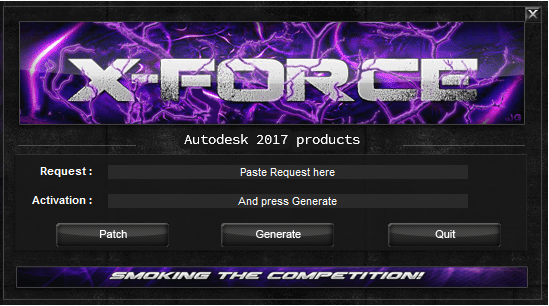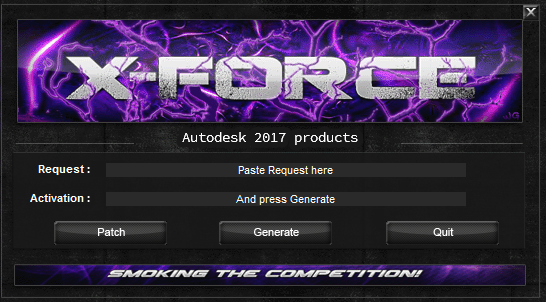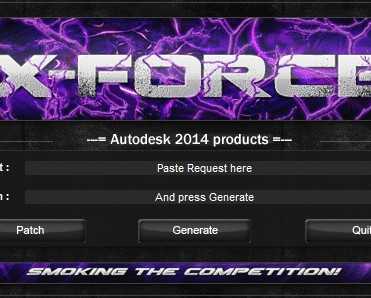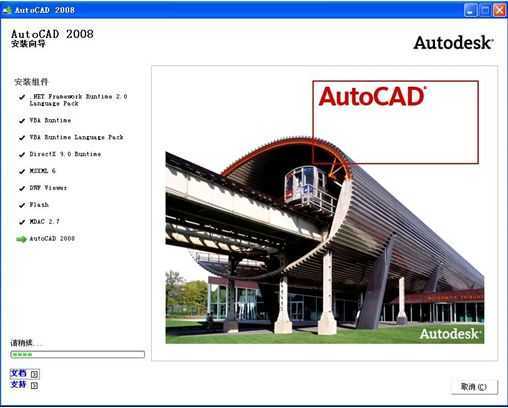4、同样,建立主图——剖面图及平面图的视口,并调整各自视口内图形为相应的平面图、立面图。
见下图:
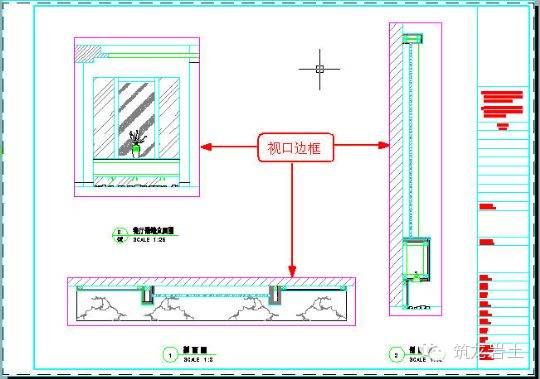
5、建大样图的视口同理,建大样图的视口,按前述方法调整视口比例为1:5。大样图直接利用原剖面图生成,不需要另外画出或从剖面图拷出放到一边,这样修改剖面图时其结果就可以直接在大样图中反映出来。大样图的圆形视口,是利用“Mview”命令中的“对象”选项将预先画出的圆转化而成的。
见下图:
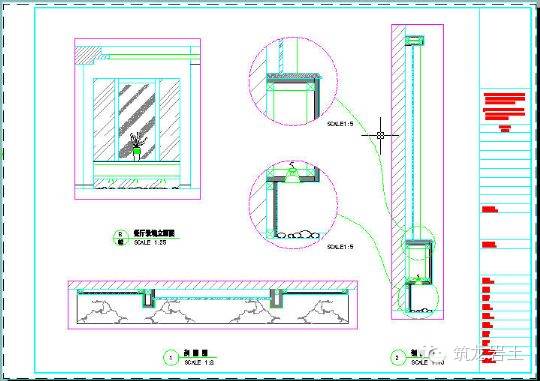
6、标注尺寸及注释,添加符号等,完成图纸。
完成的图纸见下图:
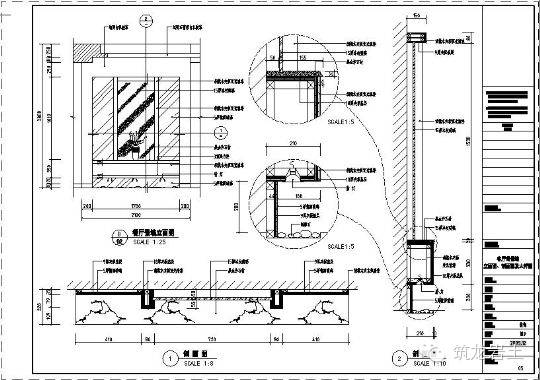
注:首先,强调一点,实际操作时以上步骤是相互穿插进行的,也就是边画图边建视口边调整边标注,可以很随意,不要太机械。
建立视口遵循从主图到副图及从上到下、从左到右的原则。
关于视口在布局中的大小,亦即视口边框的大小,虽然可以灵活设置,想开多大就开多大,但比较好的方式则是通过视口边框来构图,以起到边界和限制的作用,达到任意裁减和拼接图形的目的,在这种情况下,视口边框的大小就不能随意了,要正好包容你想要的那部分图形,使不想要的图形不显示,而不论图形本身是一个整体还是各自独立的。关于这一点,还可参看一下后面视口的应用一段。
视口层应单独设置,我这里放置在“DefPoints”图层,这是AutoCAD自带的,具有不打印功能,正好利用,你也可以放置在任何其它的层中,随便了。
对于AutoCAD2006,常用比例可以预先设好,用的时候直接选就可以了,十分方便,见下图:
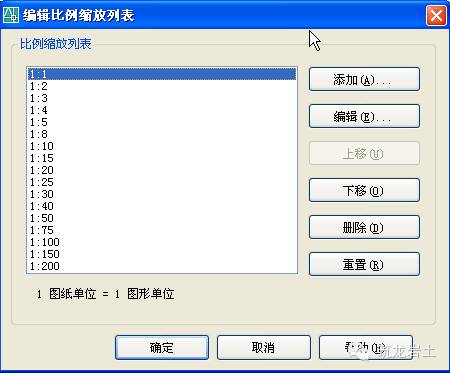
九、在布局中批量打印
步骤:
1、键入Publish命令,打开发布对话框。见下图,注意“发布到”选择“页面设置中指定的绘图仪”,且“添加图纸包含”选择“布局选项卡”。默认“模型选项卡”也是打钩的,我们这里是打印布局,不是打印模型,所以取消它。
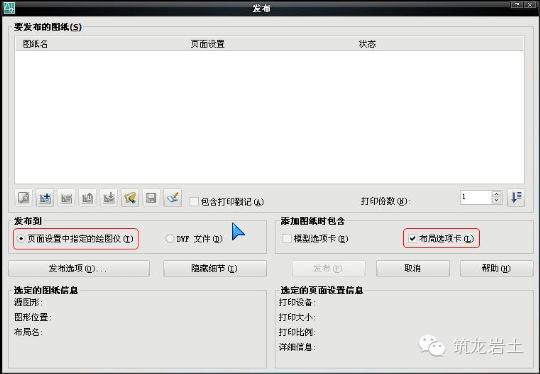
2、点“添加图纸”按钮,输入需要打印的图纸。
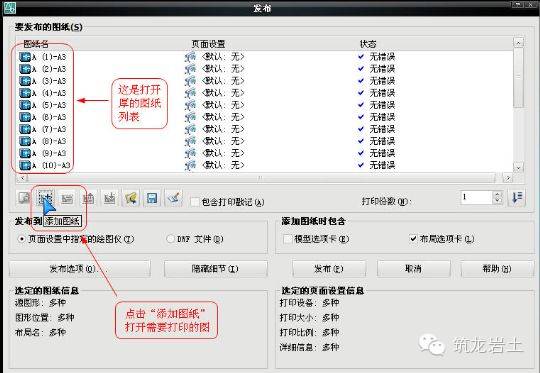
3、查看(此步骤不是必需,只是为了说的清楚些)。见下图,可以看到,原图(全部)已包含页面设置,但不是命名页面设置,所以显示“默认:无”,不过照样可以打,如果是命名页面设置,则显示页面设置名称。
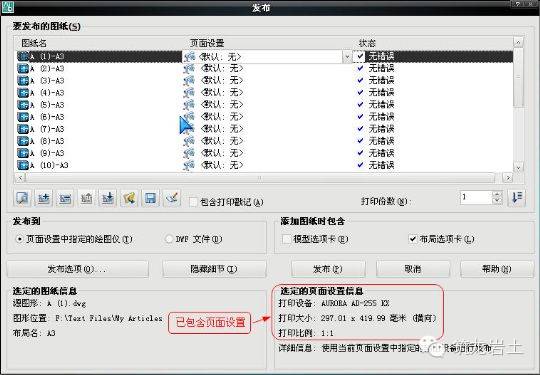
4、至此,点击“发布”按钮,大功告成,可以一边吹牛去了。要说的是,这种情况适用于你有一台固定的打印机,比如说在单位里,你的图纸可以预先都设置好。
习惯不一样,假如你每一次的新图都是从模板文件开始,就在模板文件中设置好,当然也可以像我一样,现在已不用模板(dwt)文件了,反正从以前的图纸随便拷一张过来设置一下,余下的就以这一张为准另存新图纸。
如果你需要去外边打印,可能要变更打印机,那么就再费点事吧,进行下面一步。
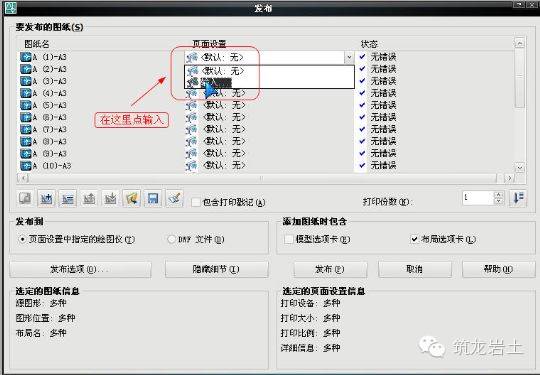
5、变更打印机。见下图,全选图纸,默认第一张图纸显示背景色等待你操作,这里点击中间“页面设置”右侧的下拉箭头出现“输入…”,点击它找到硬盘上你已保存的页面设置文件(dwg文件)输入就可以了。
这是输入后显示“已输入”新打印机的图纸列表,注意需要你再次点击已输入的页面设置。
见下图:
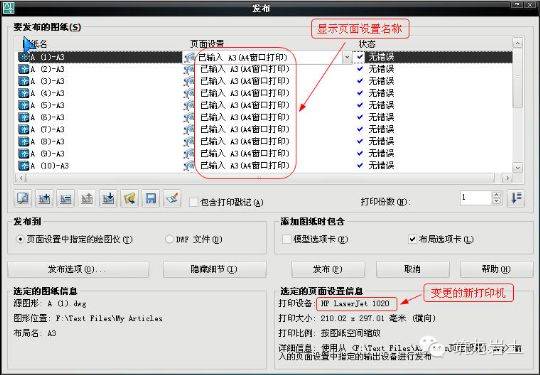
6、剩下的,不用我说了,还是点“发布”,完了就继续吹牛去,呵呵。
注:我的习惯是,一张图纸中仅一个布局,也即一张图纸对应电脑中的一个文件。当然,个人习惯不一样,一张图纸中有多个布局时,也是可以按以上方法操作的,但对于一个布局中有多张图纸的情况就无能为力了,这个需要大家注意。
以上操作显然也不适用于模型空间批量打印,对此本人也没有研究过。
对于页面设置,既可以在设置好后存成一个空白的CAD文件(可以包含多个打印机的设置),例如命名为A3(canon页面设置).dwg,在电脑中一看便知;也可以利用正式的图纸中已命名的页面设置,像上图中“A3(A4窗口打印)”,这是页面设置名,都可以,看个人的习惯了。前者相对而言要整洁规矩些。
不论何种情况,设置好后最好先打印一张试试,确认没有问题再批量打印,尤其是去外边打印的时候,总之磨刀不误砍柴工嘛。
十、视口的应用
以下应用有些谈不上正规,也许不算什么,只是找点感觉。
1、作放大图可以说,这是利用布局出图最实用的一个功能。上面的例子中已经包含了做大样图的内容,强调一下,大样图应利用原图通过视口边界直接生成,否则就体现不了视口的功能了,换句话说用布局出图就没什么意思了。
2、隐藏对象这是利用图层工具栏中的“在当前视口中冻结”的功能,达到隐藏对象的目的。当然,首先你要激活欲冻结对象的视口,然后选择欲冻结对象,再点击“在当前视口中冻结”。
这是一个很重要的功能,比如可以利用此功能将平面布置图及顶棚平面图中的对象画在一个房间平面内,然后在布局中开两个视口(当然不在一个布局中也可以),分别显示平面布置图而隐藏顶棚平面图的对象(如灯具)和顶棚平面图而隐藏平面布置图的对象(如家具),以达到各取所需的目的。
见下图:

3、旋转图形有两种方法:第一种、UCS+Plan第二种、Mvsetup说一下Mvsetup命令,该命令旋转的是视口内的视图,这一点与Rotate命令是不同的,Rotate命令旋转的是模型空间里的对象,将影响所有的视口,而Mvsetup命令不影响模型空间,同时也不影响其它视口。另外,视口是不能被Rotate的,亦即对视口这个对象应用Rotate命令无效。注意在使用这两种方法时时视口都不能被锁定。还有一点,Mvsetup命令很不好用,有点神经。第一种方法虽说简单些,操作完后却变成缩放全图,视口比例发生变化,也是非常不爽。所以,这两种方法我是基本没用过,所以具体操作就免了。当然,也可能是没玩转,反正需要实现类似目的的时候,我都是采用移动、拉伸、对齐或者作辅助线等等笨办法完成的。
4、裁减对象关于这一点,属于个人理解,可以参看上面九-1模型空间里的图形那一张图片,在模型空间里,地面线、楼板线及顶棚线拉的很长,根本没考虑整齐,其实这张还规矩些,再后来我的图有些在模型空间里看,简直是“惨不忍睹”,当然布局里绝对是没得说,呵呵。
因为用不着那么谨小慎微,这样一样,画的时候可以很随意,到图纸空间里的时候,就用视口边界进行裁减,反正视口外的图形是看不见的,由此在模型空间画图完全可以不那么规矩,可以自由自在地发挥。
5、排列图形
下面的图中,在模型空间是一个整体,在图纸空间中该图形被几个并列的视口处理,以便适合布局。
此功能起到放大图形的作用。
见下图:模型空间图形——整个剖面是一个完整的图形:
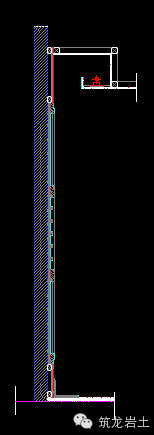
图纸空间图形——其中的紫红色为视口边界,显示局部拼接的效果:
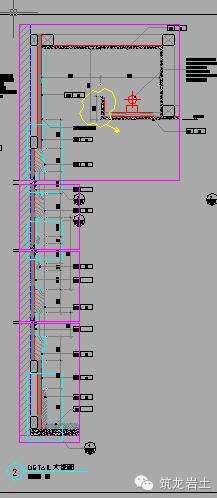
6、拼接图形
上面的处理仅仅是在视口中对视图进行简单的平移,只显示需要的部位,不需要的部分被挡在视口之外,并不要求完整和精确,如果要求完整和精确对位的话,则要使用下面的命令。
可以利用同步调整视口命令——“Vpsync”,以一个视口为主视口,调整其它视口,使其它视口中的图形与主视口中的图形完美地对接起来,这对于诸如加长图分开打印、地形图的衔接等等非常有用,效果好极了。
(小心翼翼地承认一下,加长图分开打印、地形图的衔接这样的活儿我是没实际操作过。不要怪我,因为没机会,呵呵)。
见下图:
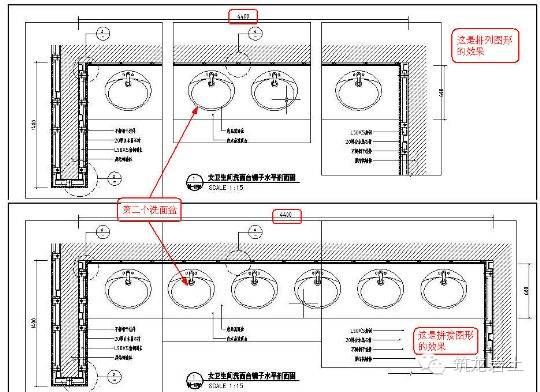
实际上,这个命令的操作结果是使不同视口中的视图位置重合在一起、且比例相同(如果不同的话),相当于是同一个视图。
正因为如此,所以要求相邻视口的边框是重合的,否则的话,相邻视口之间的图形还是会被视口遮挡的。
见下图:

- 相关新闻
- 天正建筑绘图技巧看看你都掌握了吗? 2017-07-04
- 教你3招瞬间提高CAD绘图速度! 2017-06-26
- 不知道这些?CAD白学了 ! 2017-05-15
- CAD多段线绘制技巧 2017-03-22
- AutoCAD有哪些绘图技巧! 2017-01-06
- CAD怎么画角度? 2016-10-29
- CAD2009建筑绘图教程汇集 2016-10-19
- CAD在绘图时如何修改背景颜色? 2016-10-14
- 热点推荐
- 我来说两句 ()
- CAD视频教程
- 热门教程