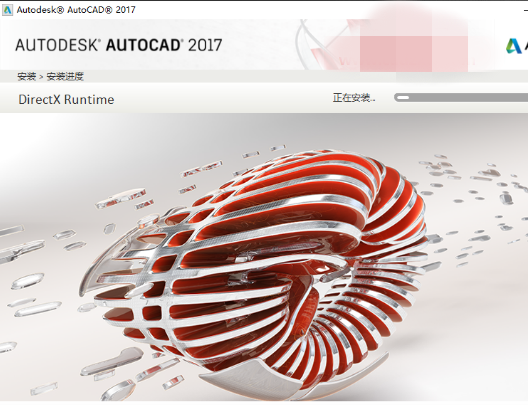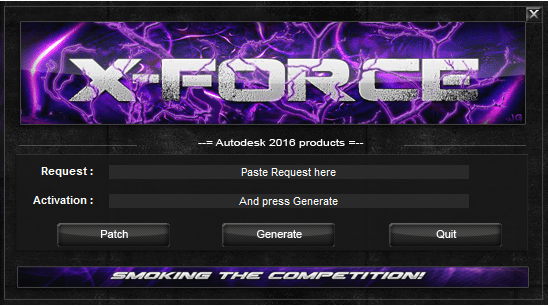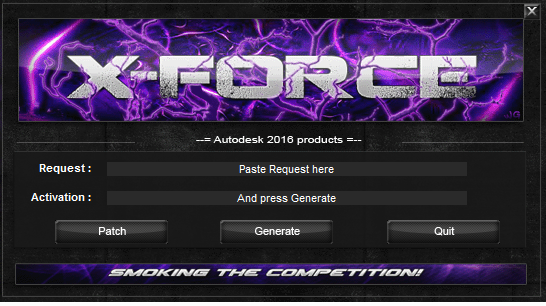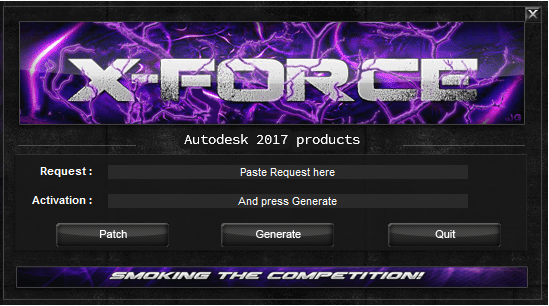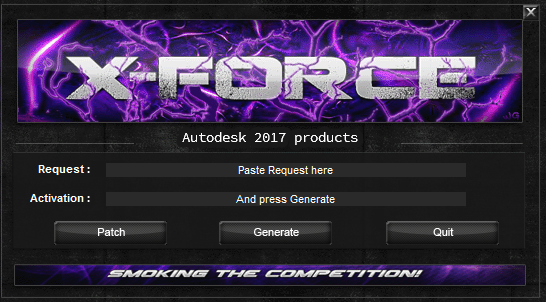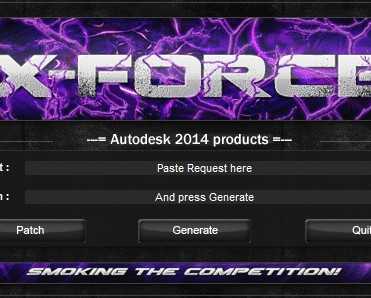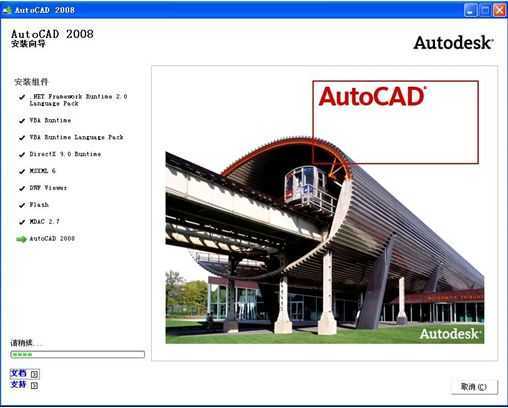AutoCAD有哪些绘图技巧!
HP Laserjet III 打印机系列用1/300
Canon BubbleJet 喷墨打印机系列用1/360
HP LaserJet IV 打印机系列用1/600
新的Canon BubbleJet 喷墨打印机用1/720
明白了以上的道理,我们就可以在“Pen Assignment”对话框中根据需要填写线型宽度的值了。比如一号颜色用“1/300”,二号颜色就用“2/300”,等等。系统自动会算出相近的小数值
44.关于线宽的问题。
LineWeight线宽是绝对线宽,而多义线线宽是相对线宽,也就是说,无论图形以多大尺寸打印LineWeight线宽都不变,而多义线线宽则随打印尺寸比例大小变化而变化,无论实体被缩放多少倍,LineWeight线宽都不变,而多义线线宽则随缩放比例改变而改变。
45.[TAB]键在AutoCAD捕捉功能中的巧妙利用。
当需要捕捉一个物体上的点时,只要将鼠标靠近某个或某物体,不断的按TAb键,这个或这些物体的某些特殊点(如直线的端点、中间点、垂直点、与物体的交点、圆的四分圆点、中心点、切点、垂直点、交点)就回轮换显示出来,选择需要的点左键单击即可以捕中这些点。 注意当鼠标靠近两个物体的交点附近时这两个物体的特殊点将先后轮换显示出来(其所属物体会变为虚线),这对于在图形局部较为复杂时捕捉点很有用。
46.椭圆命令生成的椭圆是多义线还是实体?
由系统变量 PELLIPSE决定,当其为1时,生成的椭圆是多义线。
47.一些常用快捷键。
F1: 获取帮助
F2: 实现作图窗和文本窗口的切换
F3: 控制是否实现对象自动捕捉
F4: 数字化仪控制
F5: 等轴测平面切换
F6: 控制状态行上坐标的显示方式
F7: 栅格显示模式控制
F8: 正交模式控制
F9: 栅格捕捉模式控制
F10: 极轴模式控制
F11: 对象追踪式控制
Ctrl+B: 栅格捕捉模式控制(F9)
Ctrl+C: 将选择的对象复制到剪切板上
Ctrl+F: 控制是否实现对象自动捕捉(f3)
Ctrl+G: 栅格显示模式控制(F7)
Ctrl+J: 重复执行上一步命令
Ctrl+K: 超级链接
Ctrl+N: 新建图形文件
Ctrl+M: 打开选项对话框
Ctrl+1: 打开特性对话框
Ctrl+2: 打开图象资源管理器
Ctrl+6: 打开图象数据原子
Ctrl+ 打开图象文件
Ctrl+P: 打开打印对说框
Ctrl+S: 保存文件
Ctrl+U: 极轴模式控制(F10)
Ctrl+v: 粘贴剪贴板上的内容
Ctrl+W: 对象追 踪式控制(F11)
Ctrl+X: 剪切所选择的内容
Ctrl+Y: 重做
Ctrl+Z: 取消前一步的操作
48.模拟空间与图纸空间。
AutoCAD有两个不同的空间:即模型空间和图纸空间(通过使用LAYOUT标签)。
模型空间中视口的特征:
1、在模型空间中,可以绘制全比例的二维图形和三维模型,并带有尺寸标注。
2、模型空间中,每个视口都包含对象的一个视图。例如:设置不同的视口会得到俯视图、正视图、侧视图和立体图等。
3、用VPORTS命令创建视口和视口设置,并可以保存起来,以备后用。
4、视口是平铺的,它们不能重叠,总是彼此相邻。
5、在某一时刻只有一个视口处于激活状态,十字光标只能出现在一个视口中,并且也只能编辑该活动的视口(平移、缩放等)。
6、只能打印活动的视口;如果UCS图标设置为ON,该图标就会出现在每个视口中。
7、系统变量MAXACTVP决定了视口的范围是2到64。
图纸空间中视口的特征:
1、状态栏上的PAPER取代了MODEL。
2、VPORTS、PS、MS、和VPLAYER命令处于激活状态。(只有激活了MS命令后,才可使用PLAN、VPOINT和DVIEW命令)。
3、视口的边界是实体。可以删除、移动、缩放、拉伸视口。
4、视口的形状没有限制。例如:可以创建圆形视口、多边形视口等。
5、视口不是平铺的,可以用各种方法将它们重叠、分离。
6、每个视口都在创建它的图层上,视口边界与层的颜色相同,但边界的线型总是实线。出图时如不想打印视口, 可将其单独置于一图层上,冻结即可。
7、可以同时打印多个视口。
8、十字光标可以不断延伸,穿过整个图形屏幕,与每个视口无关。
9、可以通过MVIEW命令打开或关闭视口;SOLVIEW命令创建视口或者用VPORTS命令恢复在模型空间中保存的视口。在缺省状态下,视口创建后都处于激活状态。关闭一些视口可以提高重绘速度。
10、在打印图形且需要隐藏三维图形的隐藏线时,可以使用MVIEW命令>HIDEPLOT拾取要隐藏的视口边界,即可。
11、系统变量MAXACTVP决定了活动状态下的视口数是64。
通过上述的讲解,相信大家对这两个空间已经有了明确的认识,但切记:当我们第一次进入图纸空间时,看不见视口,必须用VPORTS或MVIEW命令创建新视口或者恢复已有的视口配置(一般在模型空间保存)。可以利用MS和PS命令在模型空间和LAYOUT(图纸空间)中来回切换。
49.如何画曲线?
---- 在绘制图样时,经常遇到画截交线、相贯线及其他曲线的问题。手工绘制很麻烦,要找特殊点和一定数量一般点,且连出的曲线误差大。用AutoCAD 2000绘制平面曲线或空间曲线却很容易。
---- 方法一:用Pline命令画2D图形上通过特殊点的折线,经Pedit命令中Fit或Spline曲线拟合,可变成光滑的平面曲线。用3Dpoly命令画3D图形上通过特殊点的折线,经Pedit命令中Spline曲线拟合,可变成光滑的空间曲线。
---- 方法二:用Solids命令创建三维基本实体(长方体、圆柱、圆锥、球等),再经Boolean(布尔)组合运算:交、并、差和干涉等获得各种复杂实体,然后利用下拉菜单View(视图)/3D Viewpoint(三维视点),选择不同视点来产生标准视图,得到曲线的不同视图投影。
50.在AutoCAD中采用什么比例绘图好?
最好使用1∶1比例画,输出比例可以随便调整。画图比例和输出比例是两个概念,输出时使用“输出1单位=绘图500单位”就是按1/500比例输出,若“输出10单位=绘图1单位”就是放大10倍输出。用1∶1比例画图好处很多。第一、容易发现错误,由于按实际尺寸画图,很容易发现尺寸设置不合理的地方。第二、标注尺寸非常方便,尺寸数字是多少,软件自己测量,万一画错了,一看尺寸数字就发现了(当然,软件也能够设置尺寸标注比例,但总得多费工夫)。第三、在各个图之间复制局部图形或者使用块时,由于都是1∶1比例,调整块尺寸方便。第四、由零件图拼成装配图或由装配图拆画零件图时非常方便。第五、用不着进行烦琐的比例缩小和放大计算,提高工作效率,防止出现换算过程中可能出现的差错。
51.如何在AutoCAD中用自定义图案来进行填充?
AutoCAD的填充图案都保存在一个名为acad.pat的库文件中,其缺省路径为安装目录的Acad2000Support目录下。我们可以用文本编辑器对该文件直接进行编辑,添加自定义图案的语句;也可以自己创建一个*.Pat文件,保存在相同目录下,CAD均可识别。
下面,我们就以新创建一个菱形花纹钢板图案库文件为例,来说明AutoCAD 2000中自定义图案的方法。
首先,在CAD中按国标作出菱形花纹图案,并标注各部分尺寸
参看下面的库文件标准格式:
*pattern-name [, de脚本ion]
angle, x-origin, y-origin, delta-x, delta-y [, dash-1, dash-2, ...]
第一行为标题行。星号后面紧跟的是图案名称,执行HATCH命令选择图案时,将显示该名称。方括号内是图案由 HATCH 命令的“?”选项显示时的可选说明。如果省略说明,则图案名称后不能有逗号。
第二行为图案的描述行。可以有一行或多行。其含义分别为:直线绘制的角度,填充直线族中的一条直线所经过的点的X、Y轴坐标,两填充直线间的位移量,两填充直线的垂直间距,dash-n为一条直线的长度参数,可取正负值或为零,取正值表示该长度段为实线,取负值表示该段为留空,取零则画点。
好了,我们可以开始编辑了。打开记事本,书写下如下:
*custom, steel plate GB/T3277-1991
68.4667, 0, 0, -9.8646, 25, 30.0213, -6.59
111.5333, 0, 0, 9.8646, 25, 30.0213, -6.59
68.4667, -11.0191, 27.926, -9.8646, 25, 30.0213, -6.59
111.5333, 11.0191, 27.926, 9.8646, 25, 30.0213, -6.59
本例中的四行图案描叙行分别对应图一中的线段a、b、c、d。对照图文,各项取值应不难理解。这里只着重讲叙一下delta-x与delta-y的取值规则,为方便理解,我们如图示设置UCS坐标系,确定原点与X轴正方向。线段a、e在Y轴上的垂直间距25构成delta-y,也相当于AutoCAD中的offset命令的取值25;如果线段e是由线段a经offset而来,这时线段e同时还相对于线段a沿X轴负方向移动了9.8646,这段位移也就是delta-x。
下面还有几个注意事项:
图案定义文件的每一行最多可包含 80 个字符。
AutoCAD 忽略空行和分号右边的文字。根据这一条,我们可以在文件中添加版权信息、备注或者是我们想加入的任何内容。例如:
;Copyright (c) 2000 by everyone. All rights reserved.
最后,将文件保存,取名custom.Pat。注意,文件名必须与图案名相同。
到此,相信各位朋友已经掌握了自定义图案的方法。现在,只需一点点耐心,你就可以编辑出非常复杂的图案了。
调用库文件的方法为:附頁為我做的填充圖樣及文件,解壓縮放在Acad2000Support目录下。打开AutoCAD,运行Hatch命令,在弹出的Boundary Hatch对话框的无效栏选中Custom,单击Swatch选项栏,弹出Hatch Pattern Palette对话框,选择Custom标签,指定我们刚创建的custom.Pat文件,此时右侧出现填充效果的预览,那正是我们需要的菱形花纹钢板图案。
- 相关新闻
- CAD怎么画角度? 2016-10-29
- CAD2009建筑绘图教程汇集 2016-10-19
- CAD在绘图时如何修改背景颜色? 2016-10-14
- 快速绘图,你不可不知的50个CAD经典技巧! 2016-10-05
- CAD绘图辅助功能之设置对象捕捉模式 2016-08-27
- CAD绘图环境之图形单位的设置 2016-08-27
- CAD绘图环境之CAD选项参数的设置 2016-08-27
- CAD绘图辅助之正交模式的设置 2016-08-27
- 热点推荐
- 我来说两句 ()
- CAD视频教程
- 热门教程