切换工作空间的方法
工作空间的切换方法
AutoCAD2010,根据绘图的侧重点不同,提供了三种基本的工作空间模式:“AutoCAD经典工作空间”、“二维草图与注释工作空间”和“三维建模工作空间”。
AutoCAD2010工作空间的切换方法如下:
1、在菜单栏中执行工具---工作空间---选择需要的工作空间即可,如下图所示:
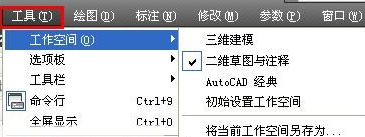
2、在CAD的状态栏中,点击“切换工作空间”按钮 ,在弹出的子菜单中选择相应的工作空间,如下图所示:
,在弹出的子菜单中选择相应的工作空间,如下图所示:
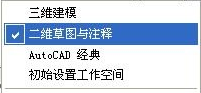
经典工作空间的相关介绍
下面我们介绍CAD的几个工作空间
AutoCAD经典工作空间介绍
AutoCAD经典空间与传统的工作界面比较相似,如下图:
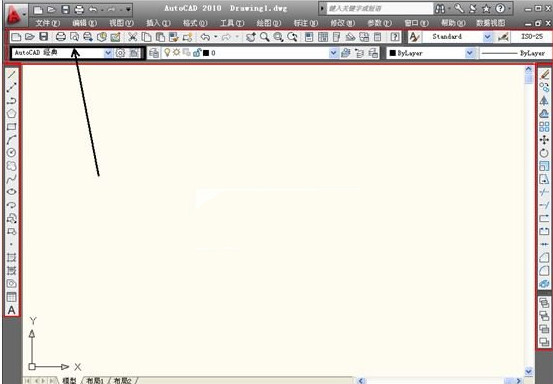
可以看到,AutoCAD经典工作空间的界面,主要有:“菜单浏览器”、“快速访问工具栏”、“菜单栏”、“工具栏”、“文本窗口与命令行”、“状态栏”等元素。
红色方框内的是工具栏,每个工具栏中,都有与对应的命令图标。上图中,箭头所指的黑色线框内,是“工作空间”工具栏,通过这个工具栏,我们也可以切换工作空间:如下图所示:
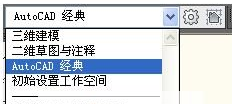
二维草图与注释工作空间介绍
二维草图与注释工作空间介绍
“二维草图与注释工作空间”的界面如下图所示:

可以看到,与经典空间相比,在默认状态下打开的“二维草图与注释空间”,没有“工具栏”选项板,但是多了一个“功能区选项板”(红色方框所示)。这样,就把绘图、修改、注释等命令,都集中到了界面的功能区,方便了命令的寻找和执行。
三维建模工作空间介绍
三维建模工作空间介绍
三维建模工作空间的界面如下图所示:
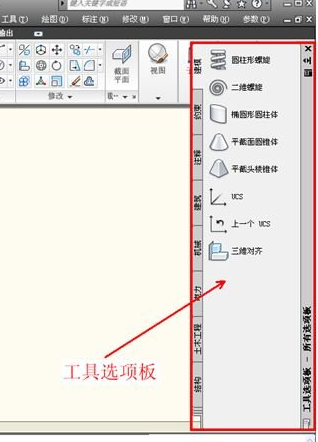
1、可以看到,三维建模工作空间的界面,和二维草图与注释工作空间的相似。只是功能区的内容有所不同。三维建模功能区的选项卡有:常用、网格建模、渲染、插入、注释、视图、管理、和输出,每个选项卡下都有与之对应的内容。
由于此空间侧重的是实体建模,所以功能区中还提供了三维建模、视觉样式、光源、材质、渲染和导航等面板,这些都为创建、观察三维图形,以及对附着材质、创建动画、设置光源等操作,提供了非常便利的环境。
2、此外,如上图中红色方框中所示,初次进入三维建模工作空间,屏幕上将弹出工具选项板,选项板将显示与三维建模有关的内容,如圆柱形螺旋、二维螺旋、椭圆形圆柱体等。
注:在平常,如果我们要使用工具选项板,可以按快捷键ctrl+3,将工具选项板调出。
与工作空间相关的命令
相关命令
WSCURRENT命令
该命令用于指定当前工作空间的名称。执行该命令后,命令行将出现下图所示的提示:

此时我们只需在命令行中输入要进入的工作空间的名称,空格确定即可切换到相应的工作空间。
——————————————————————————————————————————————————————————————————————————————————————————————





