我们从哪里可以找到快速访问工具栏
快速访问工具栏位于应用程序窗口顶部(如下图,当然我们也可以自己定义它的位置),默认的状态下包括了,下图所示的几个工具。
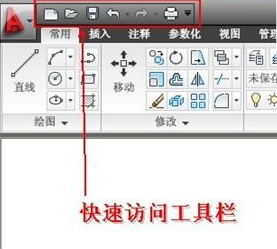
使用“快速访问工具栏”我们可以做些什么
使用快速访问工具栏,可以快速的对工具进行使用,如新建文件、打开、保存等等。当然了我们也可以根据工作需要自己添加命令。
我们如何在“快速访问工具栏”上添加命令
第一种方法:通过“自定义快速访问工具栏”添加删除命令
在快速访问工具栏右侧你会发现一个下拉式按钮,点击按钮会出现下拉列表,就会展开自定义快速访问工具栏。列表中有的选项前有勾,有的选项前没有,仔细观察就发现了打钩的选项是在工具栏内的工具,没有打钩的则没有在快速访问工具栏内显示,如下图所示:
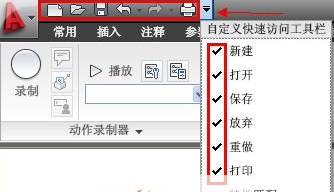
我们单击相关的命令就可以切换显示。
第二种方法 :通过功能区添加命令
我在功能区中选择要添加的命令,然后在该命令上单击鼠标右键(如下图),然后选择“添加到快速访问工具栏”。按钮会添加到快速访问工具栏中默认命令的右侧。

第三种方法 :通过CUI(自定义用户界面)编辑器添加更多的命令
在自定义菜单下拉列表下方有“更多命令”选项,选择“更多命令”会出现下图所示的“自定义用户界面”对话框,在命令列表选项中可以将命令直接拖动大快速访问工具栏内,也可以按住Ctrl后选择多个命令拖动到快速访问工具栏内,如图所示:
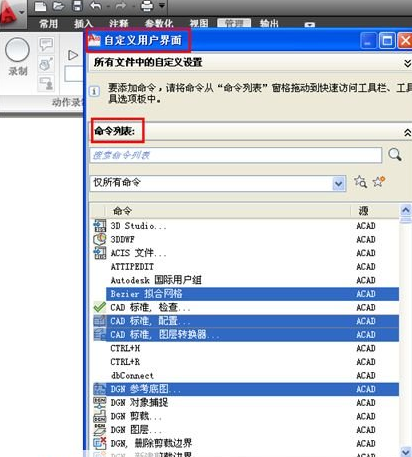
我们如何删除“快速访问工具栏”上不想使用的命令
只需要在不想要的命令上,单击鼠标右键,然后选择,从快速访问工具栏中删除,如下图所示:
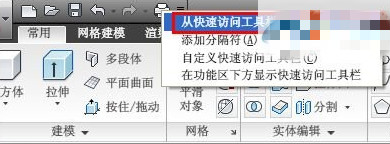
自定义快速访问工具栏的其他功能
1 在下拉列表下有“显示/隐藏菜单栏”命令,点击该命令就可以对菜单栏进行显示或者隐藏,如图所示:
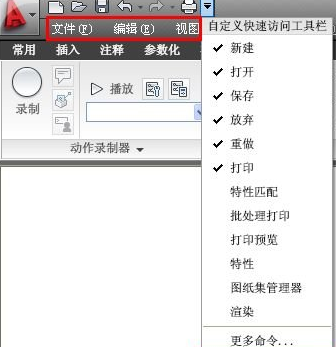
2 下拉列表下方有“在功能区上方/下方显示”选项,点击该选项可以将快速访问工具栏在功能区上方或者下方显示,如图所示:
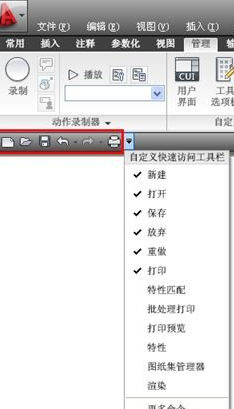
3 在我们作图时难免会出错,在快速访问工具栏中有系统默认的更改和重做工具。若要放弃或重做之前的更改,请单击“放弃”和“重做”按钮右侧的下拉按钮,如图所示:
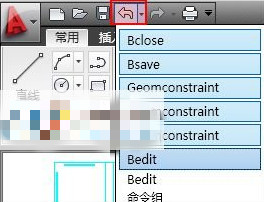
快速访问工具栏里的工具很多时,如何找到命令
我们可以向快速访问工具栏添加无限多的工具。超出工具栏最大长度范围的工具会以弹出按钮显示,如图所示:

更多的关于自定义快速访问工具栏的信息
通过这节课的介绍,已经一些简单的自定义快速访问工具栏的方法。快速工具栏可以自己创建,添加下拉式菜单命令等等。
——————————————————————————————————————————————————————————————————————————————————————————————





