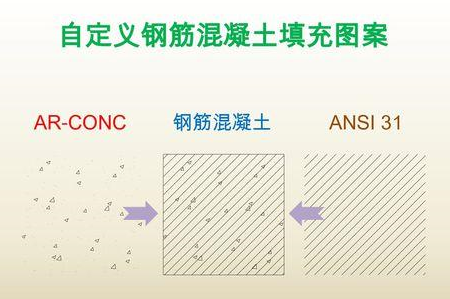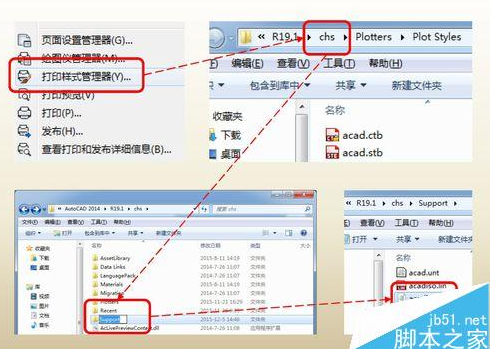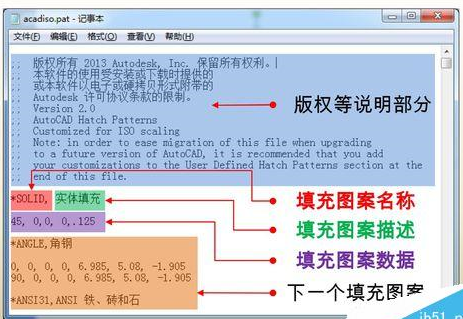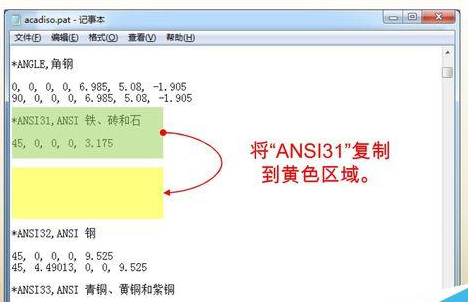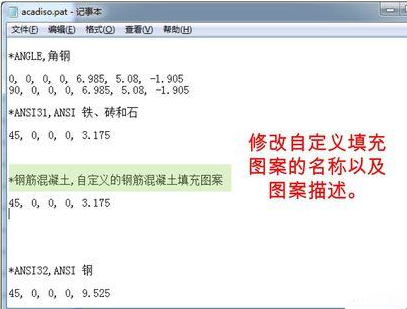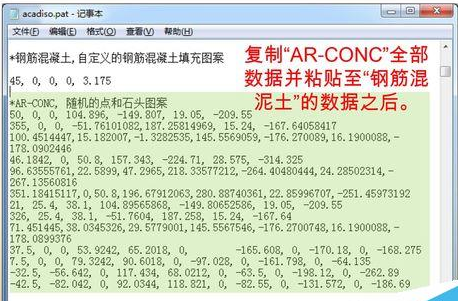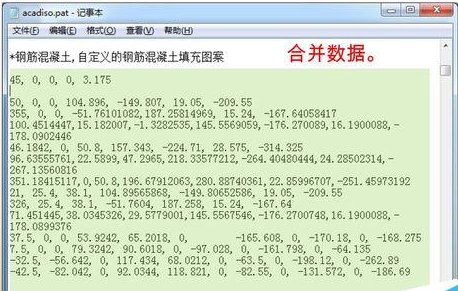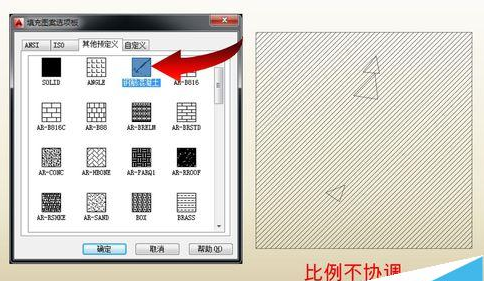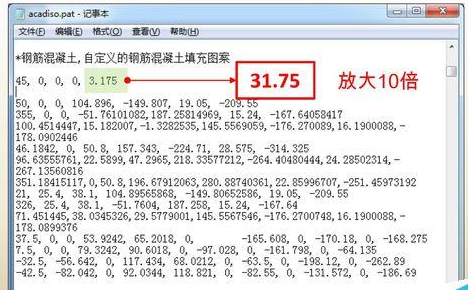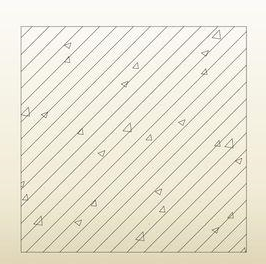在建筑及相关行业的设计中,经常需要用到“钢筋混凝土”的填充图案。通常的做法是将“AR-CONC”与“ANSI 31”两种填充图案叠加在一起,从而形成“钢筋混凝土”的效果。但是这种做法需要填充两次,相应的编辑也要操作两次,实现起来相对复杂。下面介绍一种自定义“钢筋混凝土”填充图案的方法,达到一劳永逸的效果。
一、找到填充图案配置的文件,也就是“acadiso.pat”或“acad.pat”(前者为公制,后者为英制)。
方法一:文件在Win 7系统中位于“C:Users用户名AppDataRoamingAutodeskAutoCAD 2014R19.1chsSupport”,在XP系统中则位于“C:Documentsand Settings用户名Application DataAutodeskAutoCADR17.0chsSupport”。
方法二:你嫌麻烦,这里还有一个简便的方法找到这两个文件:在cad“文件”菜单中点击“打印样式管理器”,跳出Plot Styles文件夹,再向上返回两级到达“chs”文件夹,然后在此文件夹中找到“support”文件夹并进入,此时就可以找到两个后缀名为“.pat”的文件了。
二、下面简单介绍一下填充图案配置文件的格式,以便大家在操作时不致出错,高手可略过。
如下图中以公制文件为例,红色阴影部分前面的星号为一段图案代码的开始标记,紧跟其后的字母为填充图案的名称,用以显示在cad填充命令中;绿色阴影部分为图案的说明描述;下一行紫色部分为填充图案的数据,包含了图案的角度、长度、间距等信息。每个图案的数据从一个“*”开始,直至下一个“*”前结束。
三、、现在开始自定义填充图案。
1、将“ANSI31”图案的所有数据复制到记事本中的空白区域(即图中的黄色区域)。注意,一定不要插入到其他图案数据当中,以免造成混乱。
2、将填充图案的名称修改为“钢筋混凝土”,描述内容可随意填写。
3、到“AR-CONC”数据,将其全部数据复制并粘贴至“钢筋混泥土”的数据之后。
4、除“*AR-CONC,随机的点和石头图案”一行文字、合并数据,然后保存记事本(可暂不关闭记事本)。
5、回CAD,调用填充命令,使用自定义的图案以检查其填充效果(如果未能找到刚刚定义的图案可以重新启动CAD)。从下图中可以看到两种图形显示比例不协调,斜线较密,需要进一步调整其比例。
6、刚刚自定义的填充数据,将第一行数据尾端的“3.175”改为“31.75”,也就是放大了10倍。
7、次检查填充效果,如仍不满意可继续参照上一步的方法调整,直至输出图案达到满意效果为止。
注意事项:“acadiso.pat”与“acad.pat”分别对应公制和英制,应根据绘图环境选择修改(如果不确定可对两者都进行修改)。
——————————————————————————————————————————————————————————————————————————
相关推荐: