在使用CAD绘图或设计的过程中,经常会有一些需重复使用的图形,例如建筑中的门窗、机械中的螺母、螺母、轴承等,这些图形在CAD中可以被定义成图块,在当前图纸中可重复插入,也可以在其他图纸中插入,甚至可以建立自己的图形库。
在CAD中利用图块,可以有效地提高作图效率与绘图质量,图块定义和插入也是学习浩辰CAD需要掌握的基本技巧,下面就给简单讲解一下图块的一些基本操作。
何为图块
对于一些可以重复使用的图形,我们可以将其定义为一个整体,在需要时直接插入到图纸中,而无需重复绘制,这个“图形整体”就是图块。
一、定义图块
1、
2、

3、
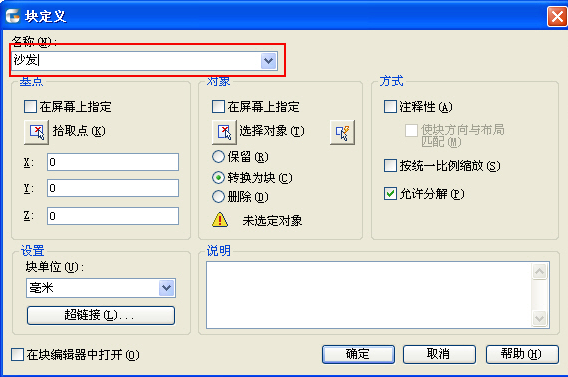
这个名称犹如图块的“身份证”,是引用图块的依据。
4、
a、
b、
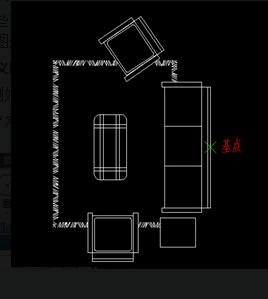
需要注意的是,基点就是图块插入点,是我们插入图块时定位的参考点。初学者往往会忽略基点的定义,而默认采用原点作为基点。
当然,基点的指定是任意的,不一定非要在图块上。即便是不指定基点,也可以顺利完成块的定义,软件会自动将坐标原点作为图块的基点,只不过,这会给图块插入操作带来诸多不便。
如果图块图形离原点很远,当插入图块时会发现图块离光标很远,甚至有时会到视图以外看不到。
基点通常会在图形上找一个比较容易定位的点,例如圆形图块通常会用圆心作为基点,矩形图块会用左下角或某一边的中点作为基点,这个主要看图块插入时怎么样定位方便。
5、
a、
b、
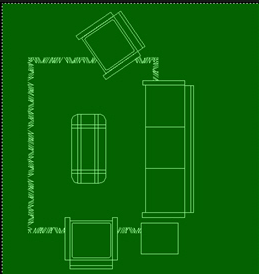
c、
跟其他命令一样,我们也可以先选好对象然后在执行块定义(B)命令。如果先选择好了对象,这里就不需要选择了。
6、
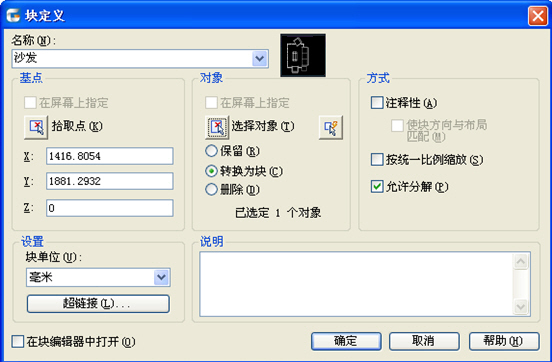
二、插入图块
1、

图块一旦定义后,可以重复插入,插入图块命令显然比定义图块命令使用频率更高,因此在功能区界面插入图块反而用的是大图标。
2、
3、
4、
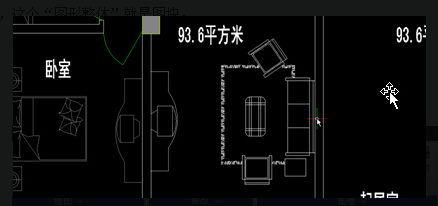
在未指定插入点之前,图块会随着光标移动,而且图块定义时所指定的基点与光标对齐。在插入图块的时候我们就知道图块基点的重要性了,好的基点可以为图块的插入带来极大的便利。
如果不信,可以在定义图块时将基点定义到离图形较远的位置,然后对比一下,感受一下基点定义错误时是什么效果。
如果在操作中留意图块的插入面板,您会发现,在图块的正式插入之前,还可以直接在图块插入面板上输入图块的插入点、缩放比例和旋转角度。
除了可以插入当前图纸中定义的图块外,单击上面对话框中的”浏览”按钮,还可以将其他图纸文件(*.dwg*.dxf)作为图块插入到当前图纸中。
三、写块文件
为了在不同图纸中都可以插入同样的图块,我们不仅可以在当前图中定义图块,还可以讲图块定义写成一个独立的图纸文件,也称为块文件。
命令是WBLOCK,快捷命令是WB,操作跟定义块一样,也需要选对象,设置基点,不同的是,最后是保存为一个文件,如下图所示。
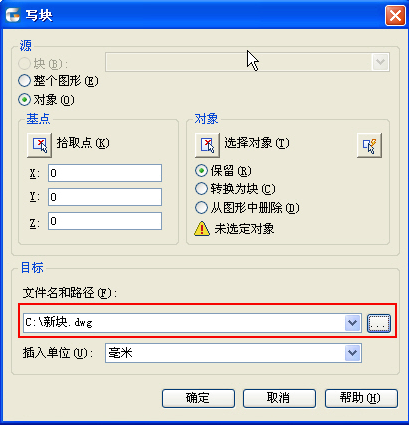
总结:上面介绍了定义图块和插入图块的基本操作,我们可以看到定义图块(B)和插入图块(I)的快捷命令都只有一个字母,说明这两个命令使用频率非常高。
最后再强调一下,无论是直接定义块还是写块,基点的定义都非常重要。图块的相关概念和操作非常多,例如块定义、块参照、图块属性、参照编辑、动态块、块编辑等等,以后我们再慢慢介绍。
———————————————————————————————————————————————————————————————
相关推荐:





