说明文字是图纸中必不可少的元素,比如,必要的技术说明,图框、零件清单等。CAD根据设计的需要提供了多种文字编写功能,基本操作都很简单,很容易掌握,但要想成为高手,例如知道如何输入上下标、特殊符号,还是需要花不少功夫的。
CAD中存在两种文字——多行文字、单行文字,单行文字与多行文字表面上看去就像直线跟多段线的区别,但多行文字提供了更丰富的格式设置。
单行文字
顾名思义,单行文字,一个单行文字只有一行,在书写时可以一次性写多行,但每一行都一个独立的文字对象。单行文字输入和编辑都比较简单,常用语简单的文字注释、图框标题栏、表格文字等等。
1、在命令面板或工具栏单击单行文字按钮,或输入DT后回车,启动单行文字功能。
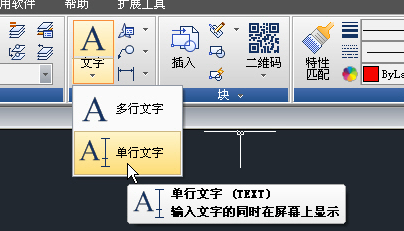
创建单行文字的时候注意观察命令行的提示,因为单行文字会提示指定位置、字高、旋转角度等,需要按照提示进行相应操作,不能执行命令后直接输入文字。
执行命令后,命令行会提示:指定文字的起点或 [对正(J)/样式(S)]:
这是告诉我们可以指定文字的起点,或输入参数来设置文字的对正方式和样式。我们先不管后面的选项,直接开始创建文字。
2、 在图中某个文字单击确定文字的起点。
此时命令行提示:指定高度 <2.5000>:
这是告诉我们文字的默认高度是2.5,如果我们要修改文字高度,可以直接输入高度,也可以在图中通过取两个点来确定文字高度。
3、回车,使用默认文字高度。
命令行提示:指定文字的旋转角度 <0>:
通常情况下文字不用旋转,可以直接回车,如果文字有一定倾斜角度,可以输入文字旋转角度,或在图中拾取两点来确定文字的旋转角度。
4、 回车,这次我们看到光标回到了我们刚才在图面上指定的文字起点处,如下图所示。
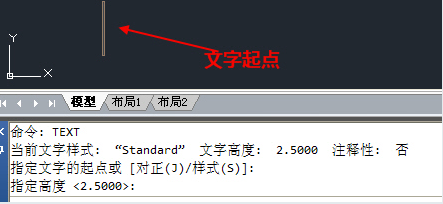
此时就可以输入文字了。
5、输入英文“TEXT”后,按空格键换行,如下图所示。

6、再输入中文“文字”,鼠标在屏幕上其他位置单击,如下图所示。
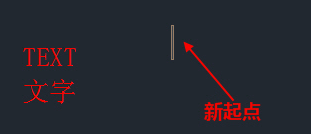
在有些版本的CAD里在输入中文后会出现如下图所示的现象。
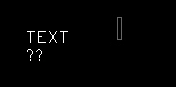
TEXT可以正常显示,但中文的“文字”就会显示为问号。这是什么原因呢?这是因为当前使用的字体不支持中文,所以就出现了问号,如何解决这个问题,后面介绍文字样式和字体会专门讲解。
7、
在输入完文字后,有可能出现这样的情况:文字突然变的很小。出现这种状况不要觉得奇怪,当文字在当前窗口中高度太小时,CAD为了让我们能看得见文字,就自动将他放大了,等结束创建后,文字就恢复成正常的尺寸来显示。
多行文字
对于成段或成篇的文字,多行文字可很好地满足要求。比如,常用的技术说明文字。
1、
2、
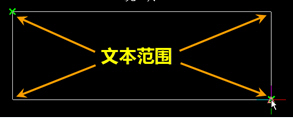
3、

如果你的CAD版本在单行文字输入中文时显示为问号,会发现在输入多行文字的时候不会显示为问号,这是因为在多行文字,如果当前字体不支持中文,在输入中文时,CAD会自动使用宋体。
上面只是简单介绍了添加多行文字的基本操作,多行文字编辑器提供的功能非常丰富,大家如果有兴趣,可以一次试试工具条中各个功能都有什么作用。在多行文字编辑窗口中单击鼠标右键,右键菜单中也隐藏了很多功能,也可以依次浏览一下。
总结:这里只是介绍了单行文字和多行文字的基本操作,单行文字需要注意不要直接输入文字,要注意命令行提示,要确认或设置文字高度和角度后才能输入文字。
多行文字会弹出一个带工具栏的编辑器,功能很丰富,但跟WORD比起来并不多,自己看一下很多功能就知道怎么用了,如果感兴趣的话还可以研究一下多行文字编辑器的右键菜单。这里我们留了一个重要的问题,就是字体的设置,我们将在下一节给大家介绍。
————————————————————————————————————————————————————————————————
相关推荐:





