CAD点样式命令的基本信息
命令名称:点样式
英文名称:ddptype
命令图标:
快捷键:无
命令位置:
 功能区:“常用”选项卡“
功能区:“常用”选项卡“ 实用工具”面板
实用工具”面板 “点样式”。
“点样式”。

 菜单栏:“格式”
菜单栏:“格式” “点样式”
“点样式”
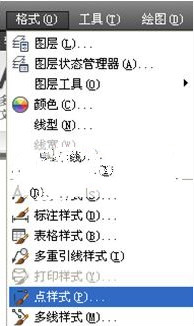
使用点样式命令可以实现的功能
使用点样式设置,我们可以调整点的外观形状,也可以调整点的尺寸大小,以便根据我们的需要,让点显示在图形中。
在绘制单点、多点、定数等分点或定距等分点之后,我们经常需要调整点的显示方式,以方便对象捕捉,绘制图形
如何设置点样的外观
设置点的外观:
方法一:通过菜单栏改变点的显示方式
1、执行点样式命令打开点样式对话框。
2、在弹出的点样式对话框里,给出了20种点的外观形状,我们可以点击选择任何一种(默认的形状是第一个)。在这里我们就选择第二行的第四个图案。
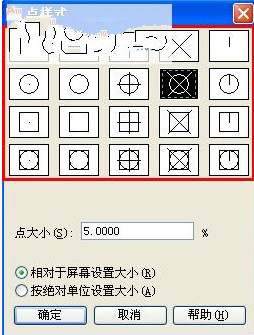
3、接下来我们点击对话框里的“确定”按钮。并在命令行输入点的快捷键PO,在屏幕内绘制点,可以看到绘制的点形状如下图所示:

方法二:通过系统变量设置点的外观。
1、令行中输入控制点显示方式的系统变量pdmode,回车确定。
2、命令行将提示我们输入pdmode的新值。
我们可以输入从0到4的整数,每个值对应的点形状如下图所示:

我们还可以输入下列的数值,每个数对应的点形状如下图所示:
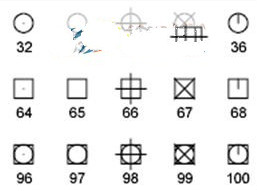
看以看出,两幅图中的形状,和点样式对话框里的20种点形状是一一对应的。
如何设置点样式的大小
方法一:通过执行点样式命令设置点大小。
相对于屏幕设置大小
1、执行点样式命令,打开点样式对话框。
2、在点样式对话框里,有一个文本框。还有“相对于屏幕设置大小”和“按绝对单位设置大小”两个选项。在这里我们接受系统默认的“相对屏幕设置大小”,并在点大小文本框中输入百分比为10,点击确定。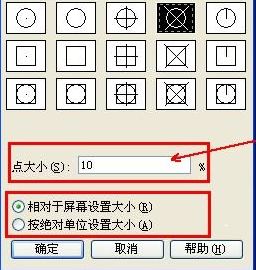
3、执行单点命令,在图中绘制一个单点。

4、向上滚动鼠标滚轮(或用其他方式放大视图),可以看到我们刚才绘制的点放大了。
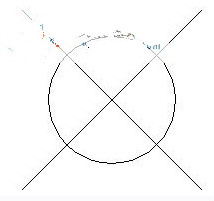
5、再次执行单点命令,绘制一个单点。可以看到两个单点的大小不同。第一个点随视图放大了,第二个点的大小与第一个点被放大之前的大小相同。这是因为,我们在点样式对话框中选择了“相对于屏幕设置大小”,文本框里的10是一个相对值。我们每次绘制点,点的大小都是相对于当前屏幕而言,是当前屏幕大小的10%。
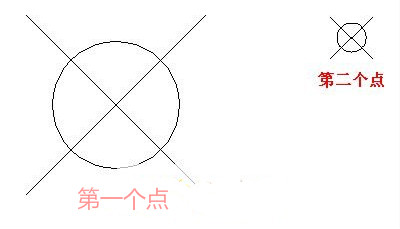
注:绘制的点大小不一,很显然不是我们想要的。要使两个点一样大,我们可以执行重生成命令(快捷键RE),第一个点就会变得和第二个点一样大了。

按绝对单位设置大小
1、执行点样式命令,在点样式对话框中,选择第二行第四个点样式。
2、选择“按绝对单位设置大小”,在点大小后面的文本框中输入点大小尺寸为10,点击确定。
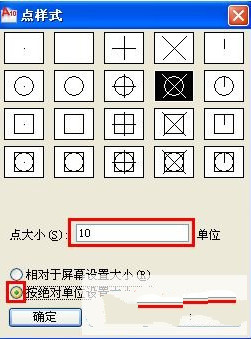
3、执行单点命令,绘制一个单点。

4、向上滚动鼠标滚轮,放大视图,可以看到点被放大了。
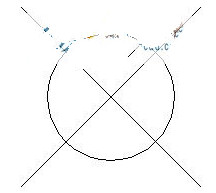
5、再次执行单点命令,绘制单点,可以看到两个点大小一致。这是因为,我们勾选了点样式里的“按绝对单位设置大小。文本框里的10,是点的实际尺寸。每次绘制的点的实际尺寸都是10。视图缩放,点自然也跟着缩放了。
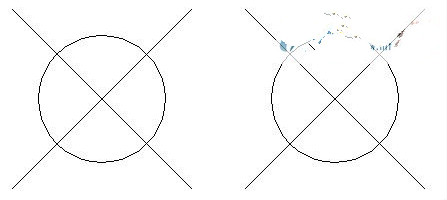
方法二:通过系统变量改变点大小。
1、在命令行中输入控制点大小的系统变量命令:PDSIZE
2、命令行中将提示我们输入点的尺寸。输入的尺寸为正值时“按绝对单位设置大小”,即为,输入尺寸为负值时即为“相对于屏幕设置大小”。
相关的系统变量
控制点外观的系统变量:pdmode
控制点大小的系统变量:pdsize
详见“命令的操作步骤”
注意:
如果我们在一个文件中设置好了点样式,并且把这个文件保存了。那么下一次打开这个文件的时候,文件中的点样式就是我们之前设置好的样式。
—————————————————————————————————————————————————————————————————————————————
相关推荐:





