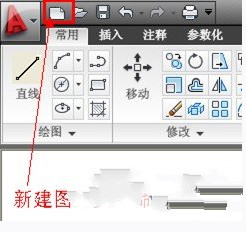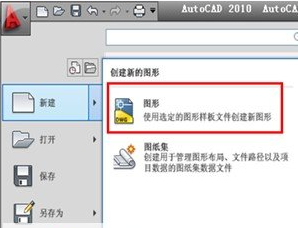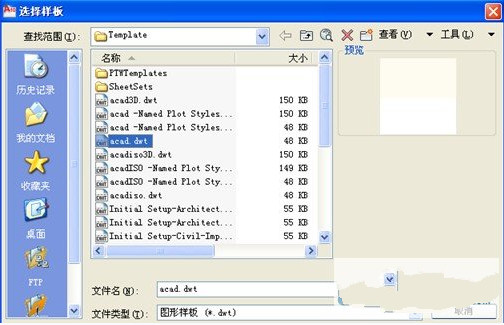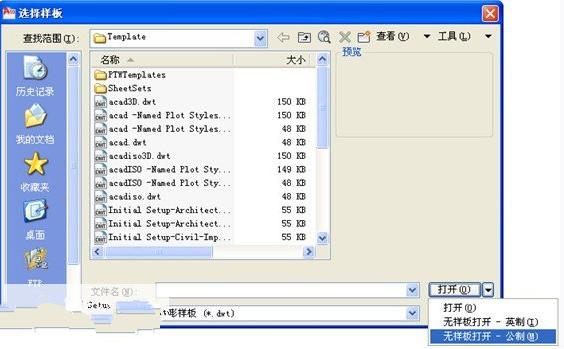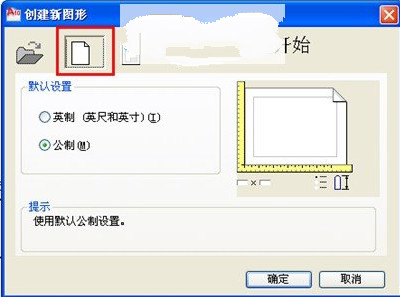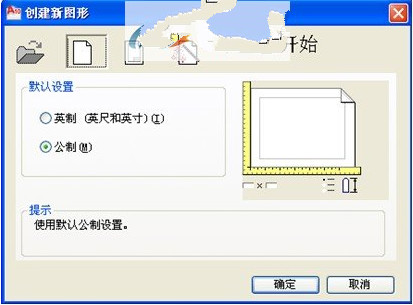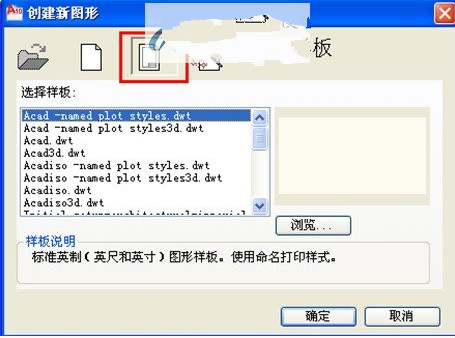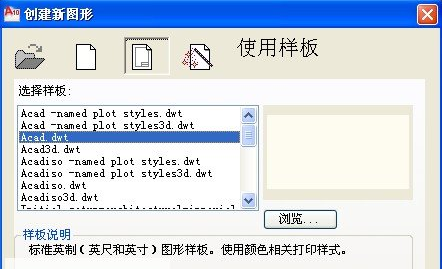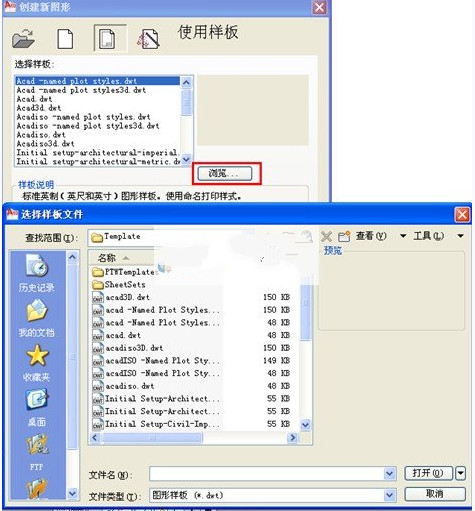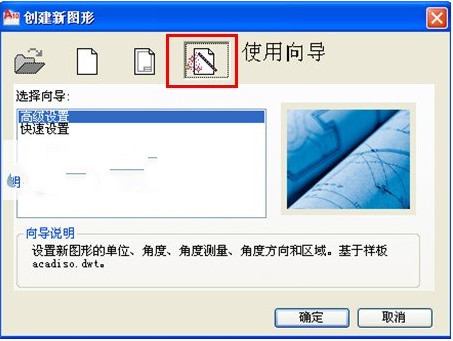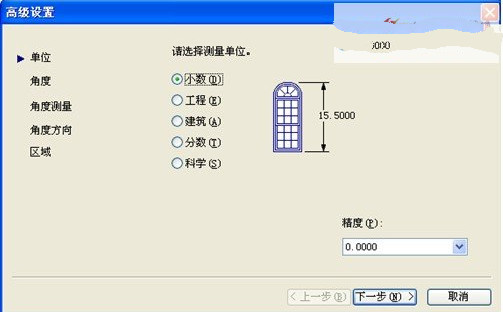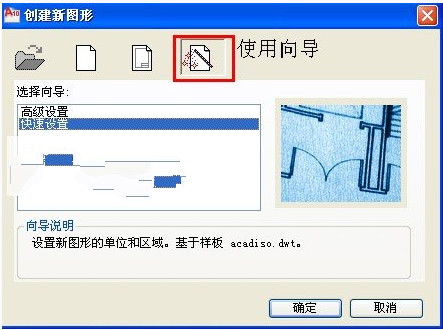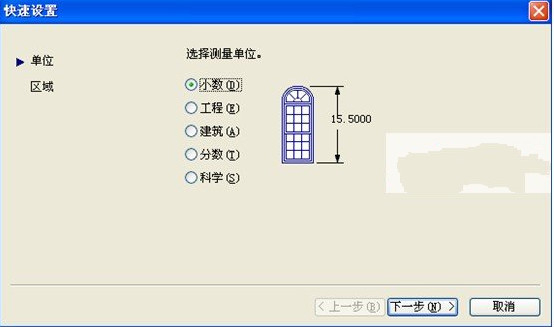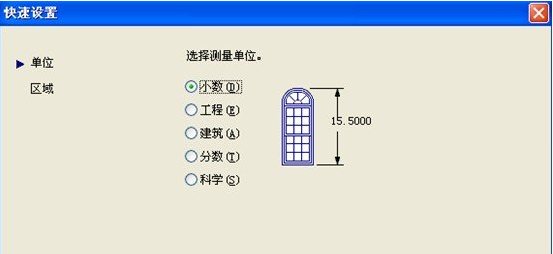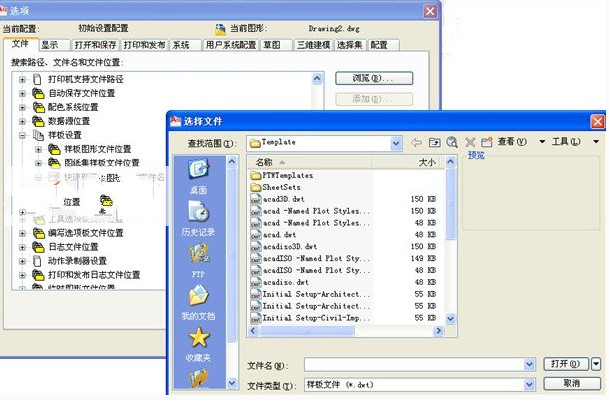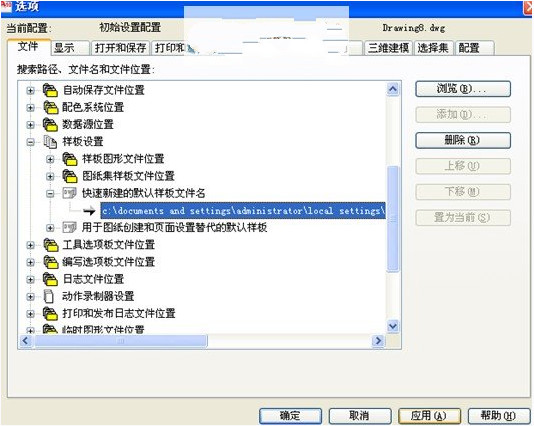在CAD中通过“创建新图形”我们可以做些什么
在我们打开autocad软件时,系统会创建一个默认的新文件:Drawing1.dwg。而我们通过创建新图形命令,可以创建更多的图形文件。
我们在哪里可以找到“创建新图形”命令
1 快速创建新图形命令(QNEW命令)在cad界面中的快速访问工具栏中,如下图所示:
2 创建新图形命令(new命令)在菜单浏览器里的位置:新建—图形。
使用CAD的“选择样板对话框”创建图形
每种图形样板里面都有已经设置好的绘图单位,绘图界限,标注样式,点样式,字体样式等内容,使用图形样板文件创建新图形,我们就可以省去做这些设置的时间,提高工作效率。
下面我们就来创建一个新图形文件。
1、 我们在命令行输入new(新建图形命令)或qnew(快速新建命令)。
2、 系统将自动弹出一个“图形样板对话框”,这个对话框里提供了AutoCAD系统自带的各种图形样板,也有我们自己建立的图形样板。我们可以使用系统自带的样板,或者在“查找范围”中找到我们自己以前保存过的样板,并使用。这里我们直接使用“acad.dwt”样板,点击打开。
3、这样我们就建立了一个新的图形文件。这个图形文件里的绘图界限、文字样式、标注样式等内容,是由acad.dwt图形样板提供的。注:如果我们不想使用样板来创建文件,可以在“选择样板”对话框中,点击“打开”按钮后面的下拉三角,在下拉列表中的“打开”、“无样板打开—英制”、“无样板打开—公制”三个选项中
任选一个选项,如下图所示:
使用“创建新图形对话框”创建图形
接下来我们将使用“创建新图形对话框”来新建建图形。系统在默认的情况下是不显示“创建新图形对话框的”,我们需要先执行一个系统变量命令:startup命令,并指定该系统变量的新值为1。使用“创建新图形对话框”创建图形,可以有三种方式,即:从草图开始创建、使用样板创建、使用向导创建,下面我们一一进行演示。
2、在对话框中,有三个选项卡,分别是“从草图开始”、“使用样板”和“使用向导”,我们点击“从草图开始”选项卡,对话框将变成下图所示:
3、
可以看到对话框中出现了两个默认选项,一个是英制,一个是公制。在这里我们选择系统默认的“公制”,点击确定,即可完成一个新图形创建,该图形里的各种设置都是系统默认的公制设置。
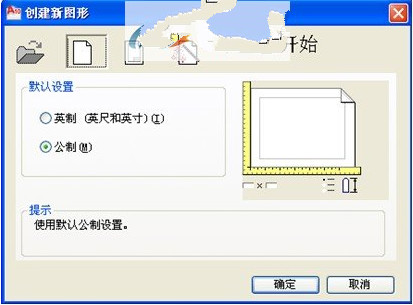
1、我们在命令行输入new(新建图形命令)或qnew(快速新建命令)。打开创建新图形对话框。
使用“创建新图形”里的样板新建图形文件
1、 我们在命令行输入new(新建图形命令)或qnew(快速新建命令),打开创建新图形对话框。
2、 在对话框中,单击“使用样板”选项卡,对话框将变成下图所示:
3、 可以看到对话框中出现了多个图形样板。注意:这里的图形样板都是系统自带的样板,没有我们自己建立的样板文件!在这里我们选择acad.dwt 样板,点击确定。
这样我就建立了一个新的图形文件,并且这个新图形里的标注样式、绘图界限等内容的设置,都是由acad.dwt 图形样板文件提供的。
注:如果我们要选择的不是系统自带的图形样板,而是我们自己保存过的样板文件,我们可以点击对话框里的“浏览”按钮,打开“选择样板对话框”。如下图所示:
我们在“选择样板文件”对话框里的“查找范围”内,按路径找到需要的样板文件即可。
使用“创建新图形”里的向导新建文件
一、高级设置
1、 我们在命令行输入new(新建图形命令)或qnew(快速新建命令)。打开创建新图形对话框。
2、点击“使用向导”选项卡,可以看到对话框中出现了两个选项:“高级设置”和“快速设置”。我们选择“高级设置”,点击确定。
可以看到,系统弹出了一个高级设置对话框。在这个对话框中,我们可以依次对新图形的单位、角度、角度测量、角度方向、绘图区域进行设置,只需在每一项设置好之后,点击“下一步”,即可设置下一个项目,最后点击完成,即可创建一个新的图形文件。
二、快速设置
1、点击快速访问工具栏里的“新建”按钮,打开“创建新图形”对话框。
2、点击“使用向导”选项卡,在对话框中,选择“快速设置”,点击确定
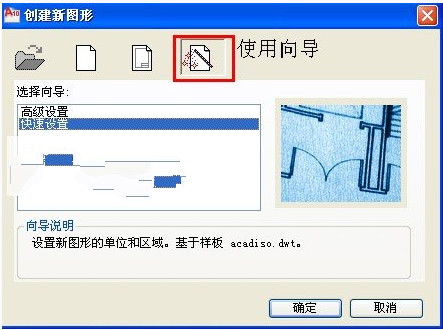
3、进入如下图所示的“快速设置”对话框。
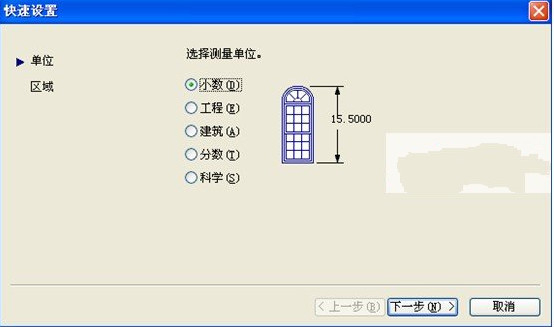
与高级设置不容,在快速设置对话框里,我们只需依次设置新图形的单位和绘图区域,最后点击完成即可。
使用默认的样板文件快速新建图形
之前我们讲过使用样板文件创建图形,都需要在对话框里面找到样板文件。下面我们介绍一种方法,使我们省去在对话框里面寻找样板这一步,我们只需根据需要设置一个默认的样板文件即可。
1、首先我们在绘图区右键,选择“选项”,在打开的选项对话框中,点击“文件”选项卡。在这个选项卡下依次展开样板设置----快速新建的默认样板文件名,点击该选项下的“无”,并点击对话框右侧的“浏览”按钮。
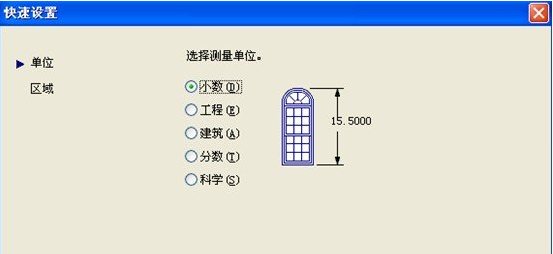
2、下面在弹出的选择文件对话框中,找到我们需要的样板文件,这里我们点击选择acad.dwt ,点击打开
3、可以看到此时的选项对话框中,“快速新建的默认样板文件名”下的“无”变成了我们刚才指定的样板文件,此时点击确定即可。
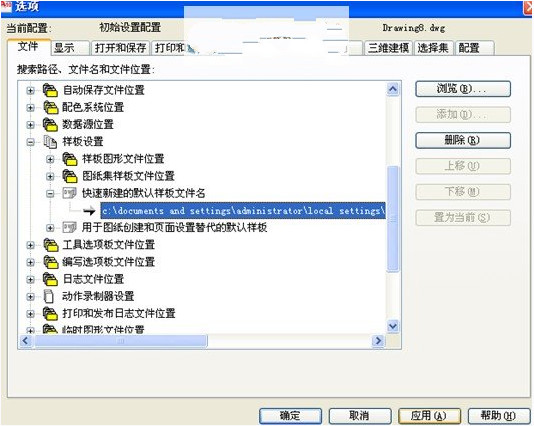
4、然后我们再执行快速新建(qnew)命令,就不会弹出对话框,而是直接建立了一个以
acad.dwt 为样板的新文件。
注意:此处执行的是QNEW命令,不是NEW命令!如果执行的是NEW命令,还是会弹出对话框的。
其他相关
相关命令
QNEW命令与NEW命令
QNEW是快速新建,NEW是新建图形。
一般情况下,执行这两个命令的效果是相同的,都会弹出对话框。但是,如果我们在选项设置里设定了“快速新建的默认样板名”,再执行QNEW命令将不会弹出对话框,直接按照指定的样板建立新图形。
在任何情况下执行NEW命令都将弹出弹出对话框。
QNEW命令与NEW命令
QNEW是快速新建,NEW是新建图形。
一般情况下,执行这两个命令的效果是相同的,都会弹出对话框。但是,如果我们在选项设置里设定了“快速新建的默认样板名”,再执行QNEW命令将不会弹出对话框,直接按照指定的样板建立新图形。
在任何情况下执行NEW命令都将弹出弹出对话框。
相关系统变量
1、STARTUP
该变量控制在创建新图形时是否显示“创建新图形对话框”,此变量的值可设置为0或1,默认为0
①变量值为0:创建新图形时不显示“创建新图形对话框”。
②变量值为1:执行创建新图形命令,系统将弹出“创建新图形对话框”
2、FILEDIA
该变量控制是否显示文件导航对话框,它的值可设置为0或1,默认为1.
①变量值为0:将不显示文件导航对话框。例如:当我们执行新建命令时,不会弹出对话框,让们找需要的样板文件,只在命令行中要求我们直接输入需要的样板名。

不止如此,我们执行“打开”命令时,也不会弹出对话框,只在命令行提示我们输入文件名。
②变量值为1:执行“新建”命令或“打开”命令时,将弹出文件导航对话框。
3、MEASUREINIT
该变量控制,从头创建图形时,使用英制默认设置,还是公制默认设置
①变量值为0:从头创建图形时使用英制默认设置;
②变量值为1:从头创建图形时使用公制默认设置。
4、MEASUREMENT
该变量控制,当前图形的填充图案和线型文件使用英制的还是公制的。其值为0或1
①变量值为0:当前图形的填充图案和线型文件使用英制。
②变量值为1:当前图形的填充图案和线型文件使用公制。
——————————————————————————————————————————————————————————————————————————
相关推荐:
>>>>如何在AutoCAD里使用注释性
>>>>CAD2014安装失败,什么原因?怎么安装?
>>>>CAD教程——AutoCAD图形的打开
>>>>对于CAD制图中不规则非封闭图形的快速填充